![]() Posiadam MacBooka Pro i używam go do pracy i do celów osobistych. Niedawno zaktualizowałem system do OS X El Capitan. Byłem bardzo podekscytowany moim ostatnim uaktualnieniem, dopóki nie zauważyłem, że mój MacBook Pro zaczął zwalniać. Naprawdę mnie to denerwuje i przez to nie mogę właściwie wykonać swojego programu. Jak ja przyspieszyć El Capitan?
Posiadam MacBooka Pro i używam go do pracy i do celów osobistych. Niedawno zaktualizowałem system do OS X El Capitan. Byłem bardzo podekscytowany moim ostatnim uaktualnieniem, dopóki nie zauważyłem, że mój MacBook Pro zaczął zwalniać. Naprawdę mnie to denerwuje i przez to nie mogę właściwie wykonać swojego programu. Jak ja przyspieszyć El Capitan?
Możesz być podekscytowany swoim ostatnim aktualizacja do OS X El Capitan. Możesz jednak zauważyć, że urządzenie Mac zaczęło zwalniać po aktualizacji. Dlaczego tak się dzieje? Cóż, to dlatego, że El Capitan zużywa więcej miejsca na dysku i pamięci (RAM), aby działać optymalnie. Na szczęście całkiem łatwo jest przyspieszyć swój El Capitan i nauczymy Cię, jak to zrobić.
Najłatwiej to zrobić za pomocą narzędzia o nazwie iMyMac PowerMyMac. Nasz przewodnik, jak korzystać z tego narzędzia, znajduje się pod koniec tego przewodnika. Zacznijmy od pierwszego kroku!
5 najlepszych sposobów na przyspieszenie EI Capitan
- Przyspiesz uruchamianie komputera Mac: uporządkuj foldery i pliki według rozmiaru i daty.
- Czyszczenie dysku twardego: Preferencje systemowe> Użytkownicy i grupy> nazwa użytkownika> Odznacz niepotrzebne aplikacje.
- Przycinanie systemu: usuń pliki tymczasowe i pamięć podręczną, a także opróżnij DNS.
- Zwolnij komputer Mac, aby uzyskać więcej pamięci: otwórz Spotlight i wpisz Terminal.
- Używanie PowerMyMac do usuwania śmieci systemowych.
Spis treści: Część 1. Sposoby przyspieszenia El CapitanCzęść 2. Kolejna metoda przyspieszenia El CapitanCzęść 3. Na zakończenie
Część 1. Sposoby przyspieszenia El Capitan
Poniżej znajdują się kroki, które należy wykonać jeden po drugim, aby przyspieszyć El Capitan:
Sposób 1. Przyspiesz uruchamianie komputera Mac
Cóż, po pierwsze. Po otwarciu urządzenia Mac zwykle otwiera się wiele aplikacji jednocześnie. W większości przypadków nie potrzebujesz wielu takich aplikacji. A uruchomienie Maca z wieloma aplikacjami otwierającymi się jednocześnie może spowodować spowolnienie El Capitan.
Aby zatrzymać uruchamianie tych aplikacji podczas uruchamiania, musisz odwiedzić Preferencje systemowe. Następnie wybierz Użytkownicy i grupy. Kliknij swoją nazwę użytkownika. Odznacz niepotrzebne aplikacje.
Sposób 2. Czyszczenie dysku twardego
Pełny dysk twardy to jeden z powodów, dla których Twój Mac działa wolno. Aby sprawdzić stan swojego dysku, po prostu spójrz w lewy górny róg i kliknij główne menu Apple. Wybierz Informacje o tym Macu, a następnie wybierz Pamięć. Pojawi się status. Jeśli górny pasek jest prawie pełny, nadszedł czas, aby zwolnić komputer Mac, aby uzyskać więcej miejsca. Może to być skomplikowane, ale możesz to zrobić, wykonując następujące kroki:
a - Po prostu uporządkuj foldery i pliki według rozmiaru.
Aby to zrobić, musisz przejść do Findera. Następnie wybierz Wszystkie moje pliki znajdujące się na pasku menu po lewej stronie. Jeśli nie widzisz tej części, możesz po prostu przytrzymać: Command + F + Shift. Następnie spójrz na górny pasek menu i naciśnij Widok. Wybierz Pokaż opcje widoku. Teraz wybierz Sortuj według rozmiaru i Ułóż według rozmiaru. Do tej pory Twoje pliki będą uporządkowane według rozmiaru od największego do najmniejszego.
b - Porządkowanie folderów i plików według daty.
Jeśli chcesz znajdź stare pliki które nie były uruchamiane od dłuższego czasu, możesz porządkować pliki i foldery według daty. Aby to zrobić, wykonaj czynności opisane w kroku a. Jednak zamiast porządkować według rozmiaru, wybierz opcję Rozmieść według daty ostatniego otwarcia. Następnie kliknij Data ostatniego otwarcia w nazwie kolumny. Teraz otrzymasz najpierw listę plików i folderów z najstarszymi plikami.
Uwaga: upewnij się, że patrzysz na dystrybucję typów plików na karcie Magazyn. Dzięki temu uzyskasz przegląd, które typy danych faktycznie zajmują najwięcej miejsca.
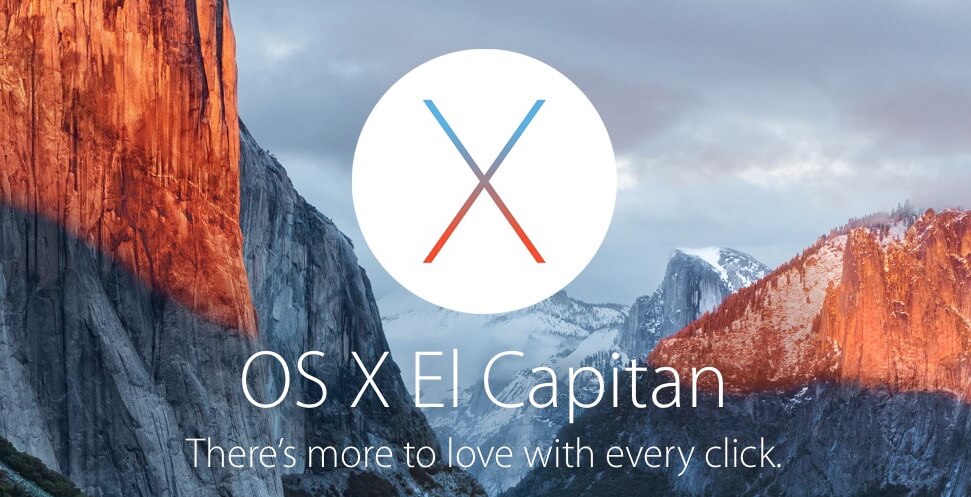
Sposób 3. Przycinanie systemu w dół
Aby przyciąć system, musisz usunąć pliki tymczasowe i pamięć podręczną. Musisz także opróżnij DNS.
Oto jak wyczyścić pliki pamięci podręcznej w systemie OS X El Capitan:
- Otwórz Finder.
- Wybierz Idź do folderu znajdującego się w menu Idź
- Wpisz następujące informacje:
~/Library/Caches - Naciśnij enter. Zwróć uwagę, że musisz usunąć „wnętrza” folderu, a nie sam folder.
- Powtórz kroki od a do d. Musisz jednak wymienić
~/Library/Cachesw/Library/Caches - Uruchom ponownie urządzenie Mac.
Opróżnianie pamięci podręcznej DNS polega na usuwaniu starych wpisów w pamięci podręcznej, które faktycznie tłumaczą nazwy domen na adresy IP. Aby to zrobić, musisz użyć Terminala. Aby uruchomić Terminal, musisz otworzyć Spotlight i wpisać Terminal. Możesz go również znaleźć, przechodząc do folderu Aplikacje, a następnie przejdź do Narzędzia.
Po otwarciu terminala musisz wpisać:sudo dscacheutil -flushcache;sudo killall -HUP mDNSResponder; powiedzmy, że pamięć podręczna została opróżniona.
Po wpisaniu powyższej linii musisz wprowadzić hasło administratora, aby polecenie zostało wykonane.
Sposób 4. Uwolnij komputer Mac, aby uzyskać więcej pamięci
Komputery Mac mają własne funkcje zarządzania pamięcią. Czasami jednak trzeba to zrobić samemu. Najpierw musisz sprawdzić, ile zjada się Twojej pamięci. Aby to zrobić, musisz przejść do zakładki Spotlight> Pamięć> Monitor aktywności.
Jeśli wartości dla pamięci używanej i pamięci fizycznej są prawie równe, oznacza to, że urządzenia Mac będą prawie musiały korzystać z pamięci wirtualnej. Ta pamięć wirtualna tak bardzo opiera się na dysku twardym komputera Mac i jest w rzeczywistości bardzo powolna. Jest tak powolny, że nie chciałbyś, aby działał dla Ciebie i nie angażował się w wydajność komputera Mac.
Tak więc, gdy zabraknie pamięci, musisz ręcznie wyczyścić ją za pomocą terminala. Najpierw otwórz Spotlight i wypisz Terminal. Gdy jest już otwarty, wpisz następujące polecenie:sudo purgeNastępnie wprowadź hasło administratora, aby wykonać polecenie. Daj swojemu urządzeniu chwilę na przetwarzanie poleceń.
Część 2. Kolejna metoda przyspieszenia El Capitan
Przyspieszenie El Capitan również będzie spraw, aby Twój Mac działał szybciej niż wcześniej. Możesz wykonać wszystkie kroki opisane powyżej lub możesz to ułatwić, używając PowerMyMac.
Oto kroki, jak go używać:
Krok 1. Pobierz i uruchom PowerMyMac
Pobierz PowerMyMac z oficjalnej strony internetowej. Uruchom oprogramowanie na urządzeniu Mac. Wyświetli interfejs stanu systemu Twojego urządzenia.
Krok 2. Skanowanie śmieci systemowych
Kliknij moduł o nazwie Junk Cleaner po lewej stronie oprogramowania. Kliknij przycisk SKANUJ. Poczekaj kilka chwil.

Krok 3. Przejrzyj i wybierz elementy do wyczyszczenia
Po zakończeniu skanowania zostaną wyświetlone różne niepotrzebne pliki w kategoriach. Kategorie obejmują między innymi pamięć podręczną aplikacji, pamięć podręczną zdjęć, pamięć podręczną poczty e-mail, dzienniki systemowe, pamięć podręczną systemu, dzienniki użytkowników i kosz systemowy. Wybierz kategorię. Najlepiej wybrać wszystkie kategorie, aby zwolnić więcej miejsca na dysku. Wybierz dane, które chcesz wyczyścić. Dane te znajdują się po prawej stronie ekranu. Kliknij CLEAN, aby rozpocząć proces czyszczenia.

Krok 4. Czyszczenie zostało zakończone
Poczekaj na zakończenie procesu czyszczenia. Po zakończeniu pokaże Zero KB dla usuniętych folderów. Niektóre foldery nie zostaną oznaczone jako takie, ponieważ są to foldery tworzone automatycznie.
Część 3. Na zakończenie
Jeśli uważasz, że Twój Mac jest zbyt wolny z systemem OS X El Capitan, możesz skorzystać z tego przewodnika, aby przyspieszyć działanie systemu operacyjnego, a także całego urządzenia. Wykonanie opisanych czynności może być jednak czasochłonne.
Jeśli chcesz szybko i łatwo przyspieszyć swój system, możesz użyć PowerMyMac. Jest to narzędzie, które pozwala usunąć niepotrzebne pliki z systemu, aby przyspieszyć działanie urządzenia i zwiększyć jego wydajność.



