W przypadku usłyszenia lub przeczytania terminu Aplikacja terminalowa, która znajduje się na komputerze Mac, pozostawia znak zapytania na głowie, jak z niej korzystać i co mogę zrobić w aplikacji Terminal.
Cóż, podzielimy się tym z tobą z niektórymi Fajne polecenia terminala na komputerze Mac że możesz sam spróbować.
Spis treści: Część 1. Co to jest aplikacja terminalowa?Część 2. Niesamowite polecenia terminala na komputerze MacCzęść 3. Zoptymalizuj komputer Mac, aby działał szybciejCzęść 4. Wniosek
Część 1. Co to jest aplikacja terminalowa?
Aplikacja terminalowa to program na komputerze Mac, którym można sterować za pomocą wierszy poleceń. Pomyśl o tym tak, jakbyś faktycznie rozmawiał z kimś za pomocą wiadomości tekstowej i pytał Maca, co ma robić, nie tylko przesuwając kursor, ale faktycznie go wpisując.
Reaguje szybko i przez większość czasu nie ma opóźnień i odpowiedzi w czasie rzeczywistym. Najpierw będziesz musiał nauczyć się jego podstawowych poleceń, abyś mógł spróbować wykonać zabawną część.
Otwórz Terminal na Macu
Znajduje się w folderze Narzędzia w aplikacjach, aby go otworzyć, mamy dwie opcje otwórz Terminal na Macu.
Opcja 1: Przejdź do folderu aplikacji, a następnie otwórz Użytkowe, Kliknij dwukrotnie Narzędzia
Opcja 2: Otwórz plik reflektor, aby to zrobić, naciśnij polecenie – Spacja, pojawi się pole tekstowe i wpisz „Terminal”, a następnie otwórz wynik wyszukiwania, klikając dwukrotnie.
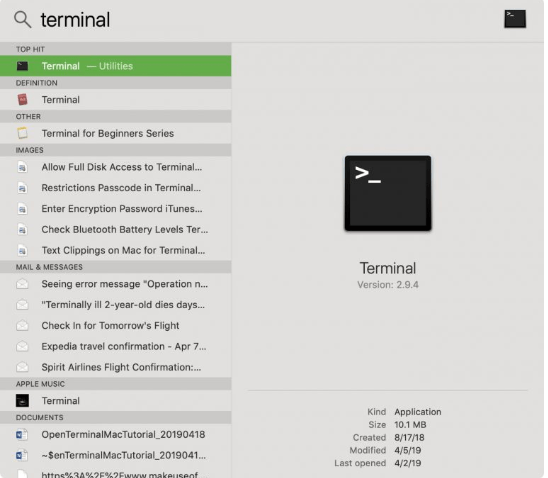
Ekran z białym tłem otworzy pulpit. Swoją nazwę użytkownika znajdziesz na górze programu, a następnie zobaczysz słowo BASH, które oznacza „Bourne znowu powłoka”. W poleceniach systemu Unix można uruchamiać różne liczby powłok; Terminal używa Mac Bash.
Regulacja ekranu
Możesz dostosować ekran w oparciu o swoje preferencje, jeśli chcesz mieć większy wygląd, możesz kliknąć w prawym dolnym rogu ekranu. Naciśnij długo kursor podczas dostosowywania go, możesz zwolnić długie naciśnięcie, gdy osiągniesz preferowany rozmiar.
Zmiana koloru tła i tekstu
Możesz także zmienić preferencje kolorów ekranu, jeśli czarny tekst na białym tle nie sprawia, że czujesz się komfortowo, W menu powłoki wybierz New Window a lista pokaże Ci wszystko, co musisz zrobić, to wybrać to, co Twoim zdaniem jest dla Ciebie najlepsze.
Zanim spróbujemy zabawnej części korzystania z aplikacji Terminal, spróbujmy nauczyć się podstawowych poleceń w następujący sposób:
Przenieś plik z jednego folderu do drugiego
- Użyj polecenia Przenieś, które jest „
mv”, a następnie wprowadź lokalizację pliku. - Określ lokalizację pliku, który chcesz przenieść, a następnie wprowadź ją wraz z nazwą pliku, do którego chcesz się przenieść.
Ponieważ poznaliśmy już podstawowe polecenia, spróbujmy teraz wykonać zabawną część i wypróbuj je w następujący sposób.
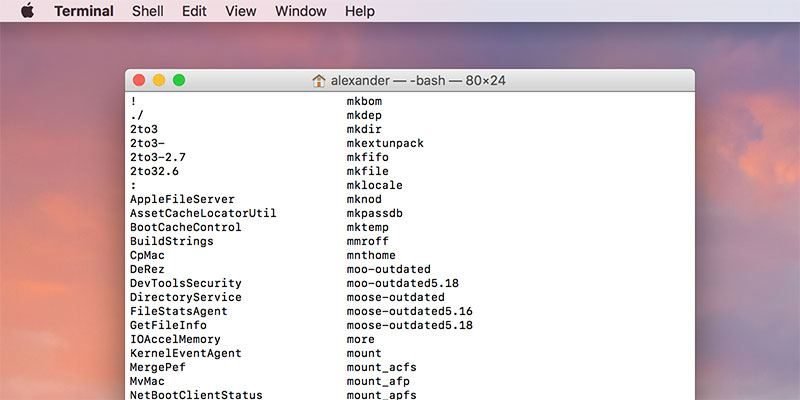
Część 2. Niesamowite polecenia terminala na komputerze Mac
Polecaj swojemu Macowi mówić
Czy byłoby zabawnie, gdyby Twój Mac zaczął mówić? Tak, aplikacja terminalowa może to zrobić za Ciebie. Pomyśl o tym jak o swoim własnym robocie i sprawieniu, by mówiły. Twój Mac ma około 20 różnych akcentów z różnymi szybkościami mowy i dźwięku, a także może faktycznie konwertować twoje teksty na mowę.
Aby to wypróbować, otwórz aplikację Terminal, a następnie wprowadź: Powiedz dowolny tekst, który chcesz usłyszeć
Przykład:
- Powiedz, że kocham iMyMacCleaner lub Powiedz, że jestem niesamowity
Spersonalizuj swoją wiadomość logowania
Jeśli masz wrażenie, że masz ograniczenia na komputerze Mac, odkąd próbujesz zmienić preferencje wyświetlania, daje ci to tylko kilka opcji do wyboru i czujesz, że nie masz innego wyboru, jak tylko wybrać jedną z listy.
Korzystając z aplikacji Terminal, możesz faktycznie dodawać słowa do wiadomości logowania, takie jak slogany, krótkie cytaty motywacyjne lub inspirujące. Możesz nawet dodać swoje dane osobowe, jeśli chcesz w trudnych chwilach lub jeśli je zgubisz.
Aby to zrobić, otwórz aplikację terminalową, a następnie wprowadź następujące dane:
sudo write /Library/Preferences/com.apple.loginwindow LoginwindowText „Własny tekst tutaj”
Przykład:
sudo write /Library/Preferences/com.apple.loginwindowLoginwindowText „Mary Jones Device, możesz się ze mną skontaktować pod numerem +7789854987”
Obejrzyj film Gwiezdne wojny w aplikacji terminalowej
Oczywiście w obrazach terminala. To może być najlepszy wyczyn, który dobrze wróży, ale niezależnie od tego, czy tylko dla samej wspaniałości, powinieneś go spróbować. Ilustracje R2D2, Dartha Vadera i statków kosmicznych zaskoczą również Twoich znajomych. Chociaż to nie ma pojemności audio.
W terminalu wpisz w następujący sposób: telnet towel.blinkenlights.nl
macOS Sierra i nowsze wersje, ponieważ są różne, musisz wpisać to polecenie: nc towel.blinkenlights.nl 23
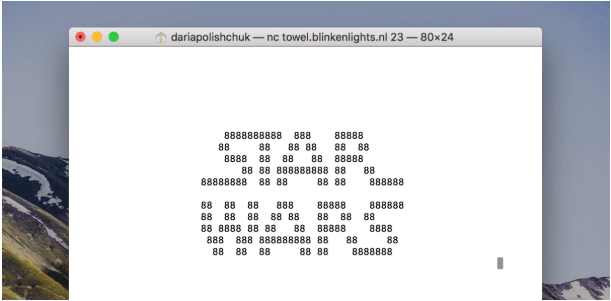
Zlokalizuj ukryte pliki za pomocą Findera
Choć nie będzie to już tak zabawne jak poprzednie, to jednak szukanie ważnych dokumentów to całkiem poważna sprawa. W tym przewodniku będziesz mieć możliwość przejrzenia prawie wszystkiego na komputerze Mac oraz dokumentów, których zwykle nie widzisz w swoich folderach
W aplikacji Terminal wprowadź następujące klucze:
defaults compose com.apple.finder AppleShowAllFiles TRUE
killall Finder
Finder powinien się otworzyć z zaznaczonymi ostatnio ukrytymi dokumentami, które są wyszarzone.
Aby zmienić tę czynność (wiedz, że możesz być przytłoczony mnóstwem nieistotnych dokumentów ramowych), po prostu wykonaj kopię zapasową PRAWDA dla FAŁSZ w powyższej wytycznej:
defaults compose com.apple.finder AppleShowAllFiles FALSE
killall Finder
Użyj komputera Mac jako swojego psychiatry
Kiedy czujesz, że jesteś znudzony, zestresowany i nie chcesz z nikim rozmawiać o tym, co myślisz lub co czujesz, możesz spróbować porozmawiać z chatbotem. Możesz zadawać przypadkowe pytania i na pewno otrzymasz odpowiedź, czasami lekarze tacy jak psychiatrzy mogą nawet powiedzieć, że to faktycznie pomaga dla twojego zdrowia psychicznego.
W aplikacji Terminal wprowadź następujące klawisze: emacs, a następnie naciśnij Return. Naciśnij Esc, a następnie x, a następnie wprowadź lekarza.
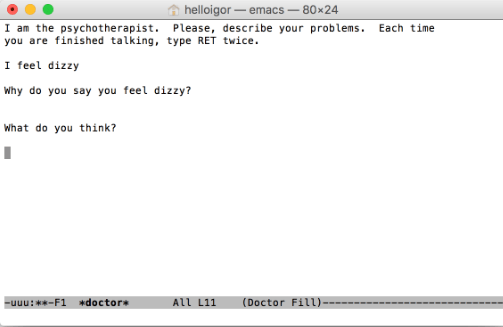
Powiadomienie o utworach iTunes za pomocą aplikacji Terminal
Czasami lubimy pracować w całkowitej ciszy lub rozmawiać jednocześnie ze współpracownikiem lub przyjacielem, a czasami chcesz posłuchać muzyki, która pomoże Ci się zrelaksować i uniknąć nudy. I na pewno, jeśli pracujesz przez długie godziny, Twoja lista odtwarzania może się od czasu do czasu zmieniać, nie będziesz znać niektórych utworów z tej listy.
Następnie, jeśli utwór przykuł twoją uwagę i chcesz go zapisać na później, zazwyczaj przerywamy to, co robisz, przejdź do biblioteki iTunes i zobacz nazwisko wykonawcy i tytuł utworu. Cóż, w tej technice może to faktycznie wysyłać alerty do stacji dokującej Mac, w tym wszystkie dostępne szczegóły utworu.
W aplikacji Terminal wprowadź następujące klucze: Defaults write com.apple.dock itunes-notifications -bool TRUE
Aby usunąć alerty ze stacji dokującej Key In: killall Dock
Podstawowe gry w aplikacji terminalowej
Czy kiedykolwiek wyobrażałeś sobie, że możesz grać w gry na ekranie, który wygląda tak technicznie i wydaje się istnieć tylko w świecie jurajskim? Tak, aplikacja Terminal ma podstawowe gry, w które możesz grać i wybierać, chociaż przez większość czasu będziesz używać klawiszy strzałek.
W aplikacji Terminal wprowadź:
emacs. Naciśnij Enter, aby otworzyć, naciśnij Esc, a następnie x, a następnie wprowadź grę, w którą chcesz zagrać
pasjans, wąż, tetris, pong, 5x5, lekarz, punkt orientacyjny
Aplikacja Terminal na komputerze Mac może faktycznie zrobić o wiele więcej, ale zanim przejdziesz do poważnych kodów, możesz wypróbować te podstawowe polecenia, aby zapoznać się z tym, jak to zrobić i jak to działa. Zawsze pamiętaj, że budowanie fundamentów jest najważniejszą częścią każdej nauki.
Część 3. Zoptymalizuj komputer Mac, aby działał szybciej
W miarę upływu czasu liczba plików przechowywanych na komputerze Mac rośnie, co może wpływać na wydajność komputera Mac pod względem szybkości. Czasami naprawdę denerwuje Cię, że ładowanie pojedynczej aplikacji może zająć kilka sekund, dlatego zaleca się od czasu do czasu czyścić komputer Mac i iMyMac PowerMyMac faktycznie może wykonać pracę za Ciebie.
Krok 1. Pobierz i otwórz PowerMyMac
Na stronie internetowej - https://www.imymac.com/powermymac/ pobierz aplikację, a następnie otwórz ją. Różne kategorie po prawej stronie pojawią się na głównym ekranie programu, a następnie wybierz Junk Cleaner.
Krok 2. Przeskanuj niepotrzebne pliki
Ikona z SCAN pojawi się na stronie, kliknij tę ikonę.

Krok 3. Wybierz elementy, które chcesz wyczyścić
Na ekranie pojawi się lista plików, których możesz się pozbyć, wszystko, co musisz zrobić, to wybrać elementy, których już nie potrzebujesz, aby program sprzątający mógł je wszystkie usunąć, a następnie kliknij ikonę poniżej ze słowem CZYSZCZENIE aby zakończyć proces

Krok 4. Twój Mac jest czysty!
Po zakończeniu czyszczenia otrzymasz raport o tym, ile miejsca zostało wyczyszczone na komputerze Mac, a także dostępne miejsce, które zostawiłeś
Część 4. Wniosek
Teraz, gdy nauczyłeś się korzystać z aplikacji terminalowej na komputerze Mac i wiesz, że w rzeczywistości istnieją fajne polecenia terminala, z których możesz korzystać, możesz teraz rozpocząć odkrywanie większej liczby funkcji i możliwości aplikacji terminalowej. Nie zawsze musisz być „technicznym facetem/dziewczyną”, aby wiedzieć o tych funkcjach i o tym, jak z nich korzystać.
Czy nie jest jeszcze fajniej mieć iMyMac PowerMyMac na komputerze Mac i działać jako osobisty asystent, który pomoże Ci pozbyć się plików, których już nie potrzebujesz?



