Fitbit wyrzeźbił nazwę niezawodnego zespołu fitness, który pomaga przesuwać granice możliwości w dobrym stylu. Twoje konto Fitbit przechowuje statystyki, takie jak wzrost, płeć i waga, aby obliczyć długość kroku, dystans lub podstawową przemianę materii, aby określić spalanie kalorii. Fitbit inspiruje Cię do osiągania celów fitness, śledząc aspekty stylu życia, takie jak ćwiczenia, sen i waga.
Uzyskaj dogłębny obraz swojego ciała, zdrowia i postępów dzięki komputerowi Mac z obsługą Bluetooth. Fitbit Charge 2 umożliwia skonfigurowanie trackera z komputerem Mac i dostęp do pulpitu nawigacyjnego fitbit.com w celu uzyskania statystyk.
Ten artykuł dokładnie podzieli, jak możesz dostosuj Fitbit na Macu aby jak najlepiej wykorzystać swoją inwestycję w fitness.
Przewodnik po artykułachCzęść 1. Zainstaluj Fitbit Connect i zsynchronizuj dane ze swoim Fitbit Dashboard Część 2. Dostosuj swój Fitbit, aby uzyskać większą dokładnośćCzęść 3. Inne opcje dostosowania Fitbit na Macu
Ludzie też czytali:Jak całkowicie odinstalować Chromium na MacuJak uzyskać dostęp i otworzyć terminal na komputerze Mac?Jak zainstalować system Windows na Macu
![]()
Część 1. Zainstaluj Fitbit Connect i zsynchronizuj dane ze swoim Fitbit Dashboard
Podejście 1: Zainstaluj Fitbit Connect
W przypadku użytkowników komputerów Mac konfiguracja trackera wymaga zainstalowania darmowej aplikacji o nazwie Fitbit Connect, która umożliwia synchronizację danych z pulpitem nawigacyjnym fitbit.com.
- Kliknij https://www.fitbit.com/setup.
- Przeglądaj w dół i wybierz opcję pobrania. Windows wyświetla „Pobierz na Maca" opcja.
- Otrzymasz opcję otwarcia i zapisania pliku; wybierz otwórz. W międzyczasie zobaczysz monit o zainstalowanie Fitbit Connect.
- Kliknij dwukrotnie „Zainstaluj Fitbit Connect.pkg. Instalator Fitbit Connect wkracza do akcji.
- Wybierz KONTUNUUJ do zbadania płaskowyżu instalatora.
- Kliknij na Skonfiguruj nowe urządzenie Fitbit
- Postępuj zgodnie z wyraźnymi instrukcjami, aby otworzyć nowe konto Fitbit lub zaloguj się do bieżącego konta i zsynchronizuj swój tracker z aplikacją.
Gdy wykonasz powyższe kroki konfiguracji, Fitbit zajmie się Twoim nowym alta lub Charge 2, a następnie wyląduje na desce rozdzielczej fitbit.com.
Podejście 2: Synchronizacja danych trackera z kontem Fitbit
Gdy zaczniesz korzystać z monitora fitness, będziesz musiał często synchronizować go z pulpitem Fitbit. Pulpit nawigacyjny śledzi Twoje postępy, chronologię ćwiczeń, wzorce snu, sugeruje wyzwania i wiele więcej. Synchronizuj co najmniej raz dziennie.

Zastosowania Fitbit Connect Bluetooth Low Energy (BLE), aby zsynchronizować się z trackerem. Fitbit Connect synchronizuje się w odstępach 15-minutowych, jeśli tracker znajduje się w odległości 20 stóp od komputera. Aby włączyć synchronizację, kliknij ikonę Fitbit Connect umieszczoną obok daty i godziny na ekranie, a następnie wybierz Synchronizuj teraz.
Fitbit Connect może napotkać problemy, takie jak awaria lub nieumiejętność otwierania. Społeczność Fitbit poleca wysokowydajną maszynę z GB przestrzeni dyskowej i dużą prędkością. Niepotrzebne pliki, gigantyczne lub przestarzałe dane, pozostałości odinstalowanego oprogramowania i inne ślady cyfrowych śmieci zakłócają działanie aplikacji fitness tracker. Wypróbuj PowerMyMac, wielofunkcyjne narzędzie z potężnymi algorytmami pod maską, aby uporządkować komputer Mac.
iMyMac PowerMyMac zawiera pełną gamę narzędzi dla inteligentniejsze czyszczenie i optymalizacja komputera Mac. Poznaj stan swojego komputera Mac i wykorzystaj zestaw narzędzi do dokładnej konserwacji, aby przyspieszyć działanie komputera Mac. Mac w kształcie statku promuje płynne i szybkie przetwarzanie danych poprzez odzyskiwanie pamięci. Czysty komputer Mac gwarantuje, że nie stracisz kroku przy minimalnych wadach.
Część 2. Dostosuj swój Fitbit, aby uzyskać większą dokładność
Sposób 1: Poznaj swój tracker
Gdy Twój tracker jest połączony z Fitbit.com, Fitbit Connect ostrzeże Cię i wyświetli podstawowe instrukcje dotyczące korzystania z urządzenia. Możesz teraz zalogować się do pulpitu nawigacyjnego konta, aby uzyskać dostęp do zsynchronizowanych danych. Automatycznie śledzi różne statystyki i przesyła dane do pulpitu nawigacyjnego po zsynchronizowaniu trackera.
Pulpit nawigacyjny Fitbit przechowuje skarby statystyk przechwyconych przez tracker, takich jak:
- Historia snu, w tym spędzone godziny i wzorce
- Stacjonarne a czynne godziny
- Historia ćwiczeń i postęp w kierunku przewidywanego celu
- Uderzenia na minutę (BPM), średnie tętno spoczynkowe i czas przebywania w strefach tętna
Sposób 2: Ćwiczenia z Fitbit Connect

Fitbit automatycznie wykrywa i rejestruje wybrane ćwiczenia dzięki Smart Track. Aby uzyskać precyzję dzielenia włosów lub wyświetlić statystyki w czasie rzeczywistym i miniaturę opisu treningu na nadgarstku, możesz sygnalizować swojemu trackerowi, gdy treningi się rozpoczynają lub kończą. Wszystkie ćwiczenia pojawiają się w historii treningu w celu dogłębnej analizy i kontrastu.
Sposób 3: Zarabiaj na SmartTrack
SmartTrack dodaje piórka na Twoją czapkę, aby aktywnie spędzać czas w ciągu dnia. Kiedy zsynchronizujesz tracker po treningu wykrytym przez SmartTrack, możesz uzyskać dostęp do różnych statystyk w historii reżimu, takich jak czas trwania, zużycie kalorii, wpływ na zdrowie i inne.
Część 3. Inne opcje dostosowania Fitbit na Macu
Opcja nr 1 Śledzenie snu
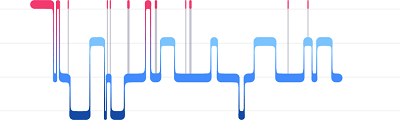
Załóż opaskę fitness do łóżka, aby automatycznie śledzić zarówno czas snu, jak i jakość snu. Aby uzyskać dostęp do danych dotyczących snu, zsynchronizuj urządzenie śledzące, gdy wstaniesz z łóżka i sprawdź pulpit nawigacyjny. Aby uzyskać więcej informacji na temat śledzenia snu, kliknij help.fitbit.com.
Opcja nr 2 Cele snu i przypomnienia przed snem
Domyślnie masz spersonalizowany, ale zmienny cel snu wynoszący osiem godzin na dobę. Twój pulpit nawigacyjny Fitbit może sugerować stałe pory snu lub godziny pobudki, aby poprawić płynność cyklu snu. Możesz chcieć conocnego przypomnienia, kiedy nadszedł czas, by przygotować się do snu.
Opcja nr 3 Zmień tarczę i orientację zegara
Charge 2 lub Alta oferują wiele tarcz zegara w stylu poziomym lub pionowym. Możesz zresetować tarczę zegara za pomocą pulpitu nawigacyjnego fitbit.com. Jednak wszystkie powiadomienia są wyświetlane poziomo, nawet w przypadku pionowej orientacji zegara. Aby zmienić tarczę zegara:
- Gdy urządzenie jest zamknięte, w Fitbit Connect dotknij Karta Dzisiaj > Twoje zdjęcie profilowe > Twoje zdjęcie urządzenia.
- Hit Zegar Twarze > Wszystkie zegary.
- Przewiń dostępne tarcze zegara. Dotknij preferowanej tarczy zegara i naciśnij Wybierz go zastosować.
- Zsynchronizuj swoje urządzenie, aby zobaczyć zmianę.
Uwagi końcowe
Zamień swój Fitbit na Maca na dzieła sztuki, aby dać z siebie wszystko i wycisnąć z siebie wszechstronną dietę z osobistym akcentem. Dzięki internetowemu pulpitowi Fitbit możesz dostosować swój świat Fitbit za pomocą kilku sztuczek, które pomogą Twojemu trackerowi precyzyjnie obliczać statystyki. Pamiętaj, że większość informacji o konfiguracji jest dostarczana z dokumentacją zakupu. Przejrzyj podręcznik użytkownika, aby znaleźć wyraźne instrukcje.
Możesz również znaleźć przydatne informacje o zespole i Macu na forach społeczności Fitbit, ponieważ inni mogli napotkać podobne wyzwanie. Sprawdź inne szczegóły na https://help.fitbit.com/ lub skontaktuj się z ich zespołem technicznym, aby rozwiązać problemy z rozwiązywaniem problemów.



