Twój Zdjęcia iCloud nie pojawiają się na Macu! Czy kiedykolwiek przytrafiło to się Tobie? To może być prawdziwy ból. Będziesz potrzebować swoich zdjęć iCloud, aby pokazać się na komputerze Mac. W ten sposób możesz przenieść je na komputer Mac.
Nie chciałbyś przechowywać wszystkich swoich zdjęć na swoim iPhonie, prawda? Skończy Ci się miejsce na iPhonie. Pewnym sposobem na zwiększenie miejsca na iPhonie jest przeniesienie wszystkich zdjęć na komputer Mac.
Jeśli napotkasz problem ze zdjęciami iCloud, które nie pojawiają się na Macu, masz problem. Nie martw się; nie jest to taki duży problem. Można to było łatwo rozwiązać.
Istnieje 6 rzeczy, które możesz zrobić, aby rozwiązać powyższy problem. Czytaj dalej, aby dowiedzieć się, jak rozwiązać ten konkretny problem.
Spis treści: 6 wskazówek, jak rozwiązać problem ze zdjęciami iCloud, które nie wyświetlają się na komputerze Mac Dodatkowa wskazówka: użyj PowerMyMac, aby uniknąć problemów z synchronizacją Wnioski w
Ludzie też czytali:Jak załatwić zdjęcia iPhone'a nie pokazane na MacuMocowanie za pomocą kalendarza iPhone'a nie synchronizuje się z komputerem Mac
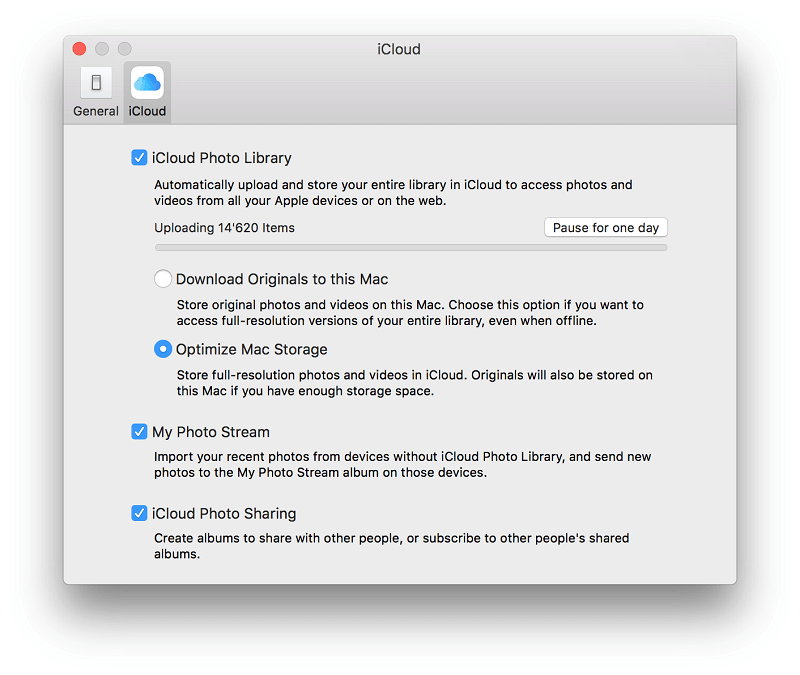
6 wskazówek, jak rozwiązać problem ze zdjęciami iCloud, które nie wyświetlają się na komputerze Mac
Wskazówka nr 1: użyj przechwytywania obrazu
Możesz użyć Image Capture, aby przenieść swoje zdjęcia z urządzenia z systemem iOS na komputer Mac. Tak więc, gdy Twoje zdjęcia iCloud nie pojawiają się na komputerze Mac, zawsze możesz to zrobić bez korzystania z aplikacji do zdjęć w Apple na komputerze Mac.
Ta metoda jest bardzo łatwa. Po prostu wykonaj poniższe czynności.
- Przejdź do aplikacji i znajdź Image Capture z listy rozwijanej.
- Kliknij Przechwytywanie obrazu.
Innym sposobem na znalezienie Image Capture jest przesunięcie kursora do szkła powiększającego i kliknięcie go. Następnie wpisz Image Capture. To szybszy sposób na zrobienie tego.
- Upewnij się, Przechwytywanie obrazu jest otwarty.
- Wybierz iPhone'a, z którego chcesz pobrać obrazy.
- W razie potrzeby odblokuj iPhone'a. Wprowadź hasło, aby je odblokować.
- Utwórz nowy folder na pulpicie, aby zaimportować zdjęcia na komputer Mac.
- Kliknij obraz, który chcesz przenieść do nowego folderu.
- Przeciągnij obraz do nowego folderu, a zobaczysz, że zdjęcie pojawi się na pulpicie komputera Mac.
Jeśli chcesz usunąć zdjęcia przeniesione do nowego folderu, możesz użyć klawisza Command, aby wybrać wiele zdjęć. Następnie naciśnij usuń. Zdjęcia zostaną również usunięte z Twojego iPhone'a.
Wskazówka nr 2: Sprawdź ustawienia Wi-Fi
Innym powodem, dla którego zdjęcia iCloud nie pojawiają się na komputerze Mac, są problemy z pobieraniem. Nie możesz pobrać niektórych swoich zdjęć z iCloud. Możesz to naprawić, sprawdzając ustawienia Wi-Fi.
Wykonaj poniższe czynności, aby sprawdzić ustawienia Wi-Fi.
1) Przejdź do ustawień Wi-Fi, aby sprawdzić, czy masz połączenie z siecią. Niektóre połączenia Wi-Fi, które nie pozwalają na pobieranie z iCloud.
2) Rozważ połączenie z inną siecią Wi-Fi, jeśli nie możesz pobrać.
3) Wejdź do swojego Ustawienia ogólne aby sprawdzić, czy zarówno oprogramowanie, jak i oprogramowanie sprzętowe są w pełni zaktualizowane.
4) Kliknij opcję Aktualizacja oprogramowania, jeśli chcesz zaktualizować.
Porada 3: Włącz mój strumień zdjęć
Oto kolejny powód, dla którego Twoje zdjęcia z iCloud nie pojawiają się na Macu. Twoje zdjęcia iCloud prawdopodobnie nie są synchronizowane. Aby się upewnić, wykonaj poniższe proste czynności.
1) Przejdź do Ustawień.
2) Przejdź do iCloud.
3) Kliknij Zdjęcia
4) Włącz My stream. W ten sposób Twoje zdjęcia zostaną automatycznie przesłane do iCloud.
Aby upewnić się, że nie będziesz mieć problemów z przywróceniem kopii zapasowej, przejdź do iTunes. Podłącz swoje urządzenie i sprawdź, czy potrzebujesz przycisku aktualizacji. Jeśli zobaczysz przycisk Aktualizuj, kliknij go, aby zainstalować aktualizację.

Porada 4: Wykonaj twardy restart
Jeśli nadal nie możesz rozwiązać problemu z wyświetlaniem zdjęć iCloud na komputerze Mac, rozważ twardy restart iPhone'a. Wykonaj poniższe czynności, aby wykonać twardy restart.
1) Przytrzymaj przycisk Home i przycisk zasilania swojego iPhone'a; to znaczy, jeśli używasz wersji wcześniejszej niż iOS11. Jeśli nie, proces jest inny. Będziesz musiał użyć następujących przycisków, a są to górny przycisk regulacji głośności, dolny przycisk regulacji głośności i przycisk zasilania. Szybkie naciśnięcie górnego i dolnego przycisku regulacji głośności podczas długiego przytrzymywania przycisku zasilania.
2) Zwolnij przycisk zasilania, gdy zobaczysz logo Apple. To zajmie kilka sekund. Po zwolnieniu przycisku zasilania twardy restart zostanie zakończony. Twój ekran powinien powrócić do ekranu głównego.
Otóż to. Wykonałeś twardy restart, aby rozwiązać ten problem.
Porada 5: Sprawdź miejsce do przechowywania swojego iCloud
Innym powodem, dla którego napotykasz problem braku wyświetlania zdjęć iCloud na komputerze Mac, jest brak miejsca na koncie iCloud. Gdy tak się stanie, Twój iPhone nie będzie mógł utworzyć kopii zapasowej w usłudze iCloud.
Aby upewnić się, że tak się nie stanie, sprawdź miejsce na dysku iCloud. Wykonaj poniższe czynności, aby uniknąć wyczerpania miejsca na koncie iCloud.
1) Przejdź do ustawień iCloud.
2) Przejdź do Ustawień, a następnie do iCloud.
3) Kliknij Pamięć.
4) Przejdź do Zarządzaj pamięcią masową, aby sprawdzić, czy iCloud jest zapełniony. Jeśli jest zapełniony, masz możliwość uaktualnienia konta iCloud do wersji płatnej.
5) Przejdź do biblioteki zdjęć iCloud, aby ją wyłączyć i usunąć. W ten sposób możesz zaoszczędzić więcej miejsca na swoim iPhonie. Będziesz także mógł tworzyć kopie zapasowe, gdy będziesz mieć więcej miejsca na swoim iPhonie.
Porada 6: Upewnij się, że używasz właściwego hasła
Innym sposobem rozwiązania problemu z brakiem wyświetlania zdjęć z usługi iCloud na komputerze Mac jest upewnienie się, że używasz właściwego hasła.
Musisz zalogować się na swoje konto iCloud za pomocą odpowiedniego hasła. Jeśli zapomniałeś hasła, możesz je zmienić, po prostu wykonując poniższe czynności.
1) Kliknij Ustawienia.
2) Przewiń w dół, aby znaleźć iTunes i App Store; to znaczy, jeśli używasz wersji późniejszej niż iOS 9. Jeśli używasz wersji wcześniejszej niż iOS 9, zamiast tego kliknij iCloud. Następnie dotknij swojego konta. W tym artykule użyjemy iTunes i App Store.
3) Stuknij w swoje konto.
4) Wybierz Informacje o koncie z listy rozwijanej.
5) Kliknij Zapomniałeś jeśli hasło, którego używasz, nie działa.
6) Kliknij Kontynuuj, aby odzyskać hasło.
7) Wpisz swój adres e-mail.
8) Stuknij w Dalej w prawym górnym rogu ekranu.
9) Wybierz opcję Muszę zresetować moje hasło.
10) Stuknij w Dalej po prawej stronie ekranu.
11) Wybierz sposób resetowania hasła. Możesz to zrobić, klikając Uzyskaj e-mail or Odpowiedz na pytania bezpieczeństwa.
12) Sprawdź swoją skrzynkę e-mail, jeśli wybierzesz tę opcję.
Tak łatwo jest zresetować hasło do usługi iCloud. Pamiętaj, że Twoje hasło do iCloud różni się od hasła do iPhone'a. Możesz zresetować hasło iCloud tylko wtedy, gdy możesz odblokować iPhone'a.
Dodatkowa wskazówka: użyj PowerMyMac, aby uniknąć problemów z synchronizacją
Jeśli chcesz uniknąć problemu z wyświetlaniem zdjęć iCloud na komputerze Mac, powinieneś również unikać problemów z synchronizacją między komputerem Mac a telefonem iPhone.
Jednym z dobrych powodów, dla których Twój Mac nie synchronizuje się z iPhonem, jest to, że Twoje konto iCloud nie działa. Aby upewnić się, że Twoje konto iCloud jest zawsze aktywne i działa, możesz użyć iMyMac PowerMyMac aby to monitorować. Funkcja konserwacji jego Optymalizacja zawiera wiele narzędzi, które mogą pomóc w konserwacji komputera Mac.
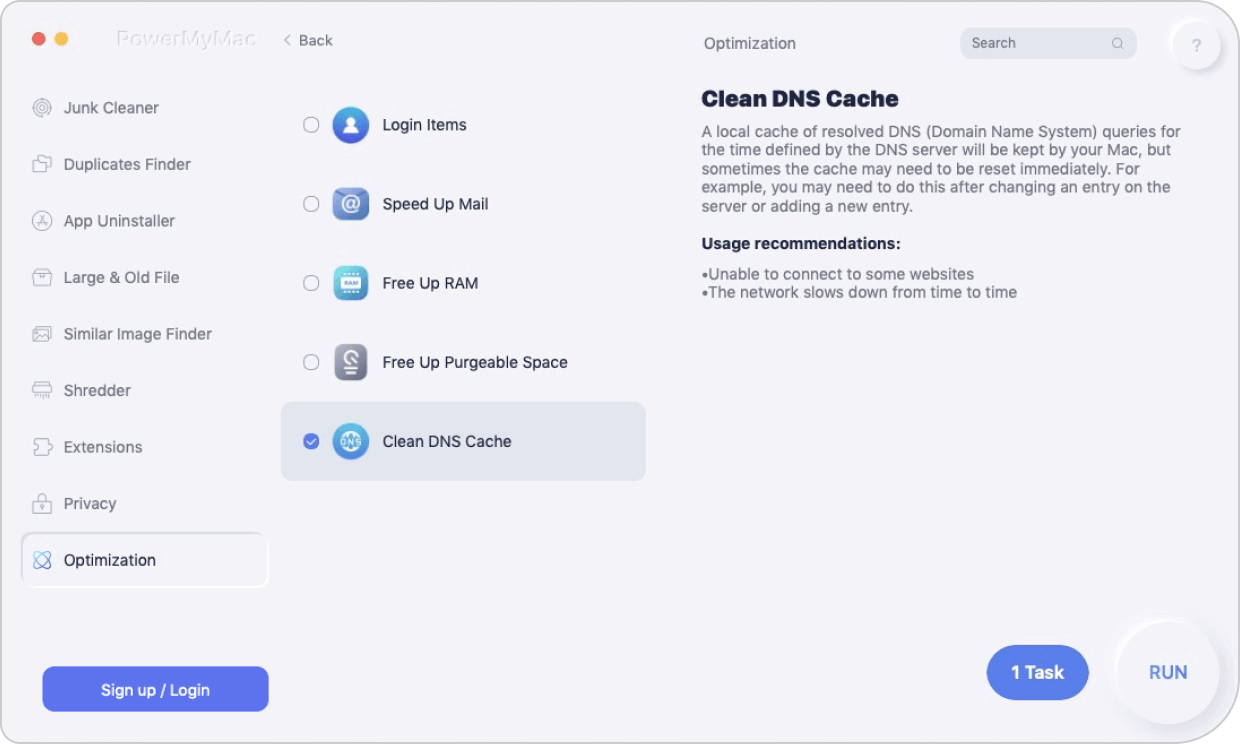
PowerMyMac może zrobić o wiele więcej dla Twojego Maca. Ich łatwy w obsłudze program może z łatwością połączyć Cię z Internetem. Może łatwo flashowanie pamięci podręcznej DNS dzięki czemu nie będziesz mieć trudności z połączeniem z Internetem.
Innym powodem, dla którego napotykasz problemy z synchronizacją, jest to, że Twój iTunes nie jest aktualny. PowerMyMac może poinformować Cię, czy Twój iTunes wymaga aktualizacji. To może usuń kopie zapasowe i uszkodzone pliki do pobrania przestarzałego iTunes. Nie będziesz musiał tego robić sam.
To jest dobre w PowerMyMac. Robi wszystko, co powinieneś zrobić, aby Twój Mac działał w jak najlepszym stanie, dzięki czemu możesz uniknąć problemów z synchronizacją.
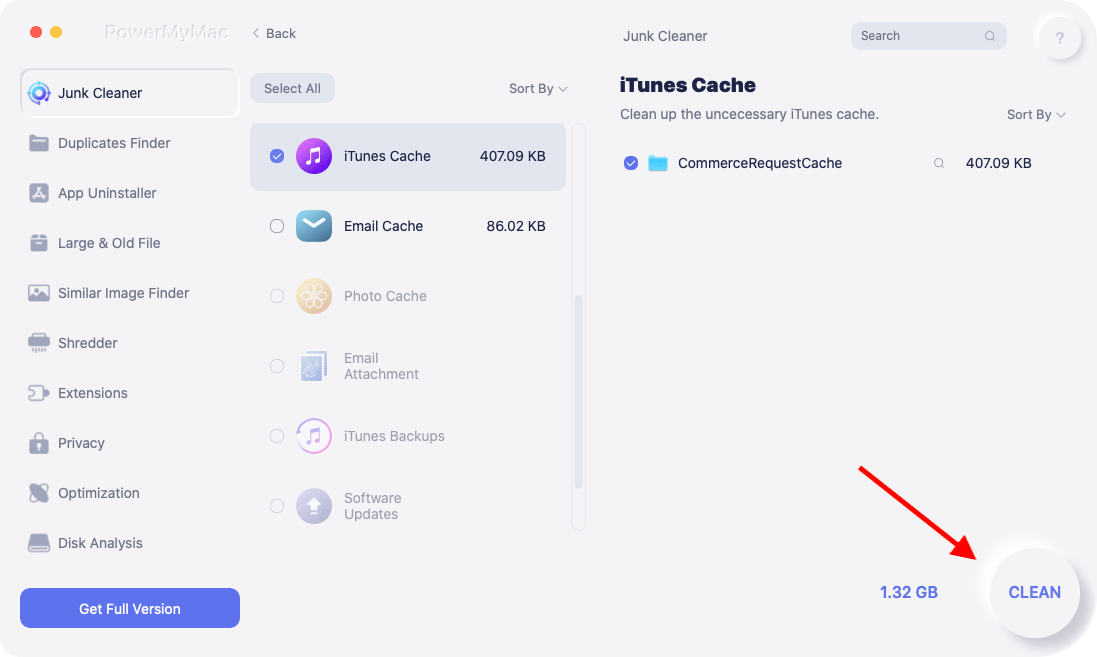
Wnioski w
Możesz napotkać problem, że zdjęcia iCloud nie pojawiają się na Macu w dowolnym momencie. Aby uniknąć problemu, zanotuj 6 sposobów jego rozwiązania.
Czy kiedykolwiek wcześniej napotkałeś ten problem? Jeśli tak, co zrobiłeś, aby rozwiązać problem? Podziel się z nami swoimi przemyśleniami i pomysłami.



