Aplikacja iPhoto lub ulepszona wersja aplikacji Zdjęcia w Yosemite jest uważana za domyślną aplikację na komputerze Mac do przesyłania zdjęć z iPhone'a na komputer Mac. Niektórzy użytkownicy mają jednak problem – Zdjęcia z iPhone'a nie pojawiają się na Macu.
Ogólnie rzecz biorąc, ten problem może również dotyczyć użytkowników, którzy niedawno zaktualizowali system do iOS 10, 11 lub nawet do najnowszego iOS 12. Jeśli chcesz rozwiązać problem ze zdjęciami z iPhone'a, które nie wyświetlają się na komputerze Mac, musisz poświęcić trochę czasu na przeczytanie tego artykułu.
Przewodnik po artykułachBliższe spojrzenie na zdjęcia na komputerze MacTypowe sposoby rozwiązania problemu „Zdjęcia z iPhone'a nie wyświetlają się na komputerze Mac”.Gdzie mogę znaleźć zdjęcia zapisane na komputerze Mac?Szybka wskazówka dotycząca korzystania z narzędzia do podobnych zdjęć firmy PowerMyMac
Ludzie też czytali:Jak naprawić zdjęcia, które nie będą skutecznie importować z iPhone'a na MacaJak wyczyścić pamięć podręczną iPoda w systemie Mac OS X?
Bliższe spojrzenie na zdjęcia na komputerze Mac
Aplikacja Zdjęcia odpowiada za zarządzanie wszystkimi zdjęciami i filmami. Dla tych, którzy korzystali z iPhoto we wcześniejszych komputerach Mac, Zdjęcia są uważane za kolejny poziom organizacji zdjęć.
Zanim Zdjęcia pojawiły się na rynku, Apple oferowało dwie konkretne aplikacje do zarządzania zdjęciami i filmami – Aperture i iPhoto. Ci, którzy chcą prostego sposobu zarządzania zdjęciami i nie mają umiejętności fotograficznych, iPhoto jest preferowanym wyborem, podczas gdy Aperture jest idealny, jeśli wymagana jest edycja.
Wraz z pojawieniem się aplikacji Zdjęcia staje się ona połączeniem obu aplikacji. Łączy w sobie funkcje obu aplikacji z dodatkiem innych funkcji, takich jak biblioteka zdjęć iCloud i udostępnianie zdjęć.
Dla tych, którzy wcześniej korzystali z iPhoto, korzystanie ze Zdjęć będzie proste. W głównym oknie możesz mieć swoje zdjęcia, kolekcje i albumy z menu nawigacyjnym po lewej stronie oraz opcjami przeglądania, które możesz zmienić w górnej części.
Ogólnie rzecz biorąc, główną różnicą między Zdjęciami a iPhoto jest ogólna wydajność. Istnieją ograniczenia w iPhoto podczas obsługi większych bibliotek, w których zaczyna się opóźniać, a także ograniczenia dotyczące rozmiarów albumów i kolekcji. Dzięki Zdjęciom nie ma ograniczeń i jest w stanie obsłużyć większe biblioteki.
Typowe sposoby rozwiązania problemu „Zdjęcia z iPhone'a nie wyświetlają się na komputerze Mac”.
Jeśli masz do czynienia z „Zdjęcia z iPhone'a nie pojawiają się na Macu”, istnieje kilka metod, których można użyć i które zadziałały pomyślnie w przypadku niektórych użytkowników.
- Zaktualizuj swój Mac OS. Zaleca się aktualizację komputera Mac i telefonu iPhone do najnowszej wersji. Jeśli to możliwe, zaktualizuj swoje urządzenia do systemu Mac OS X Yosemite lub nowszego. To może być rozwiązanie, jeśli Zdjęcia z iPhone'a nie pojawiają się na Macu.
- Odłącz iPhone'a i zamknij iPhoto/Photos, w tym iTunes. Po odłączeniu i wyłączeniu aplikacji podłącz ponownie iPhone'a i uruchom ponownie iPhoto/Photos. W niektórych przypadkach na iPhonie może pojawić się monit z pytaniem "Zaufaj temu komputerowi" gdy podłączysz go po raz drugi. Po prostu dotknij "Zaufanie" kontynuować. Konieczne jest również pozostawienie go odblokowanego, aby pomyślnie zaimportować zdjęcia z iPhone'a do iPhoto/Photos.
- Odbuduj swoje miniatury iPhoto. Jeśli Twój strumień zdjęć został przesłany do biblioteki iPhoto, ale nie możesz ich znaleźć po otwarciu iPhoto, wykonaj następujące czynności:
- Utwórz kopię zapasową swojej biblioteki iPhoto na wypadek braku danych
- Zamknij iPhoto, jeśli jest otwarte i przejdź do Wyszukiwarka > Aplikacja, wybierz iPhoto bez otwierania go.
- Stuknij w Command + Option aż zobaczysz okno Pierwsza pomoc w bibliotece zdjęć. Jeśli masz iPhoto 9.2 i starsze, interfejs będzie wyglądał inaczej, ale prawie tak samo.
- Dodaj „Przebuduj miniatury”. Może to zająć trochę czasu, jeśli masz dużą bibliotekę. Następnie ponownie uruchom iPhoto i wyszukaj brakujące zdjęcia.
- Usuń wszelkie usługi przechowywania zdjęć. Dla tych, którzy korzystają z usługi przechowywania zdjęć na komputerze Mac, takiej jak Dropbox. Może powodować konflikt z iPhoto. Zaleca się zamknięcie Dropbox lub usuń go całkowicie, co może być rozwiązaniem problemu, w którym zdjęcia się nie wyświetlają.
- Sprawdź, czy iCloud Photo Library or My stream został włączony. Jeśli jest włączona, Twoje zdjęcia mogą już znajdować się na komputerze. To jest powód, dla którego te zdjęcia nie pojawiają się w iPhoto.
- Podczas sprawdzania opcji w bibliotece zdjęć iCloud należy wykonać kilka czynności. W przypadku komputerów Mac przejdź do iPhoto/Photos > Preferencje na pasku menu > Ogólne > iCloud. Na iPhonie z systemem iOS 10.3/11/12 przejdź do Ustawienia > Twoje imię > iCloud, a następnie Zdjęcia. Jeśli masz system iOS 10.2 lub wcześniejsze wersje, po prostu przejdź do opcji Ustawienia > iCloud > Zdjęcia.
- Jeśli chcesz potwierdzić, czy Twoje zdjęcia zostały już zaimportowane, po prostu przejdź do iPhoto/Photos > Preferencje > Ogólne > Pokaż w Finderze. W tym momencie dotknij plików prawym przyciskiem myszy, aby wybrać opcję Pokaż zawartość pakietu, aby wyświetlić szczegóły lub uzyskać dostęp do ~Pictures/iPhoto Library/Masters.
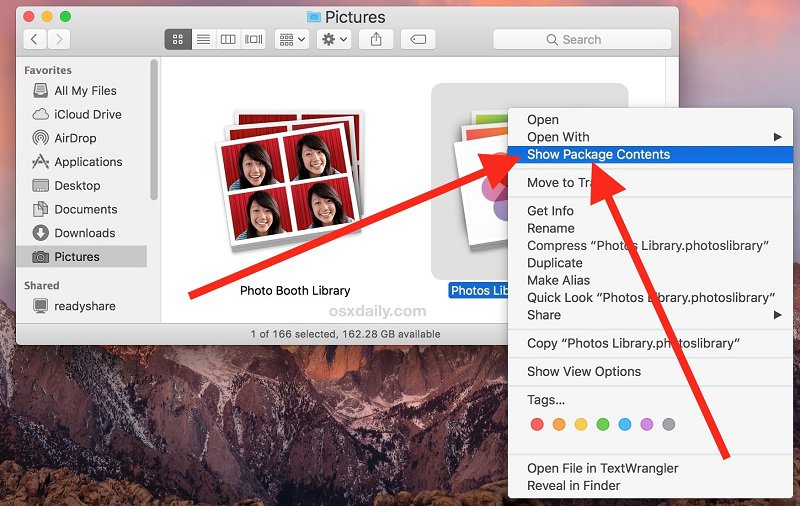
Gdzie mogę znaleźć zdjęcia zapisane na komputerze Mac?
Aplikacja Zdjęcia przechowuje Twoje zdjęcia i filmy w określonej bibliotece. Jest to zaleta, ponieważ łatwo jest znaleźć pliki, ale z drugiej strony proces uzyskiwania dostępu do określonych plików może być mylący dla większości użytkowników komputerów Mac. Podczas wyszukiwania zdjęć przechowywanych na urządzeniu pierwszym zadaniem jest znalezienie Biblioteki zdjęć.
- Otwórz zdjęcia. Na panelu menu możesz dotknąć Zdjęcia.
- Iść do "Preferencje" i przejdź do "Generał"
- W górnej części interfejsu znajdziesz lokalizację biblioteki. Stuknij w „Pokaż w Finderze”.
Po zlokalizowaniu pliku biblioteki zdjęć niewiele można zrobić. Jeśli klikniesz go dwukrotnie, po prostu przejdzie do Zdjęć. Jedynym sposobem na zlokalizowanie podstawowych plików zdjęć i filmów jest wykonanie następujących kroków.
- Kliknij prawym przyciskiem myszy bibliotekę zdjęć, aby uzyskać dostęp do alternatywnego menu
- W tym menu wybierz "Pokaż Zawartość opakowania"
- Otwórz folder oznaczony jako „Masters”, w którym znajdziesz wszystkie swoje zdjęcia i filmy uporządkowane według daty.
Szybka wskazówka dotycząca korzystania z narzędzia do podobnych zdjęć firmy PowerMyMac
Do tej pory pomyślnie poradziłeś sobie z problemem Zdjęcia z iPhone'a nie pojawiają się na Macu za pomocą metod omówionych powyżej. Jeśli masz wiele zdjęć do uporządkowania, najlepiej skorzystać z wygodnego narzędzia iMyMac PowerMyMac, a konkretnie narzędzie Wyszukiwarka podobnych obrazów.
Narzędzie Wyszukiwarka podobnych obrazów firmy PowerMyMac działa jako menedżer zdjęć, który może pomóc w wyszukiwaniu i czyszczeniu podobnych lub zduplikowanych zdjęć na komputerze Mac.
Przyjrzyjmy się bliżej krokom, jak korzystać z tego narzędzia.
Krok 1. W interfejsie PowerMyMac dotknij modułu Toolkit i wybierz narzędzie Wyszukiwarka podobnych obrazów.

Krok 2. Stuknij w przycisk „Skanuj” w interfejsie. Spowoduje to zainicjowanie procesu znajdowania i wykrywania podobnych zdjęć na komputerze Mac.
Krok 3. Po zakończeniu skanowania podobne zdjęcia są wyświetlane po lewej stronie interfejsu. Po prawej stronie dotknij zdjęć i podglądu.
Krok 4. Wybierz podobne zdjęcia, które chcesz usunąć.
Krok 5. Stuknij w przycisk „Wyczyść” w prawym dolnym rogu, aby pozbyć się wszystkich wybranych podobnych zdjęć. Czas trwania procesu czyszczenia zależy od rozmiaru podobnych zdjęć do usunięcia.




