Posiadanie dwóch monitorów może zapewnić użytkownikom taki komfort, czy to w biurze, czy w domu, aby pomóc Ci w montażu Wiele monitorów Mac. Jednoczesna obserwacja pulpitu zwiększy Twoją produktywność.
Ponadto, jeśli Twoja praca wymaga podróżowania lub pracy w miejscach publicznych, zamiast otwierania i zamykania komputera Mac, lepiej jest używać iPada jako rozszerzenia.
Chociaż przed posiadaniem rozszerzonego monitora istnieje kilka list kontrolnych, z którymi być może będziemy musieli się zapoznać, musimy sprawdzić, czy Twoje maszyny lub gadżety poradzą sobie z tego typu rozszerzeniem.
Spis treści: Część 1. Sprawdź pojemność komputera Mac przed użyciem podwójnego monitoraCzęść 2. Jak ustawić iPada jako rozszerzony ekranCzęść 3. Dodawanie zewnętrznego monitora do MacBooka i MacBooka ProCzęść 4. Wniosek
Część 1. Sprawdź pojemność komputera Mac przed użyciem podwójnego monitora
Najnowsze wersje MacBooka Air i MacBooka Pro, te jednostki Retina Display z 2016 i 2017 roku mają tendencję do zwiększania temperatury podczas korzystania z rozszerzonego wyświetlacza. Donoszono, że temperatura do ponad 60.
Rozszerzony wyświetlacz może powodować podwójną pracę GPU, co prowadzi do wzrostu temperatury, co oznacza, że jeśli często korzystasz z dwóch monitorów, temperatura ma tendencję do wzrostu.
Wszystko, co doświadcza wzrostu temperatury, nie jest dobrym znakiem, może to być jedzenie, samochody, a nawet my, ludzie, ponieważ wpłynie to również negatywnie na komputer Mac.
Możesz użyć iMyMac PowerMyMac z następujących powodów:
- To ci pomoże uporządkować stare i duże pliki na komputerze Mac, aby zwolnić miejsce
- Popraw wydajność swojego Maca
- Wykonaj głębokie czyszczenie na komputerze Mac
- Monitoruj i otrzymuj powiadomienia o stanie swojego Maca
iMyMac PowerMyMac może wysyłać Ci alerty i powiadomienia, takie jak ostrzeżenia, jeśli pamięć jest prawie wyczerpana, a także temperaturę pracy komputera Mac.
Jeśli chcesz szybko i łatwo wyczyścić komputer, wykonaj następujące czynności:
- Pobierz i otwórz iMyMac PowerMyMac, odwiedź jego stronę internetową, a następnie wybierz darmowe pobieranie
- Otwórz aplikację, która wyświetli pulpit nawigacyjny dotyczący stanu twojego komputera Mac
- W kategoriach wybierz Junk Cleaner następnie wybierz na ikonie SCAN
- Lista pokaże wszystkie niepotrzebne pliki, które możesz usunąć, jeśli chcesz usunąć wszystko w prawym dolnym rogu ekranu, wybierz CZYSZCZENIE przycisk

Wyrób sobie nawyk codziennego czyszczenia komputera Mac, aby utrzymać dobrą wydajność komputera Mac i uniknąć kłopotów podczas podróży.
Część 2. Jak ustawić iPada jako rozszerzony ekran
Ekran iPada jest oczywiście mniejszy niż ekran komputera Mac, ale jeśli mamy tu mówić o wygodzie, używanie iPada jako rozszerzonego ekranu może w rzeczywistości ułatwić Ci życie. Zwłaszcza jeśli masz częste prezentacje lub raporty jeden na jeden. Jest to bardzo przydatne w porównaniu z podnoszeniem komputera Mac za każdym razem.
Chociaż proces wykorzystywania iPada jako rozszerzonego ekranu to nie tylko spacer po parku, potrzebujesz oprogramowania, które faktycznie może zrobić dla ciebie magię, którym może być aplikacja Duet Display
Istnieje oprogramowanie, które jest dostępne w sklepie z aplikacjami, takie jak iDisplay i AirDisplay, ale oparte na rekomendacjach użytkowników Duet Display jest jak dotąd najlepszym rozwiązaniem, ponieważ jest wygodne w użyciu i niezawodne. Będzie cię to trochę kosztować i możesz go dostać za 9.99 USD, ale zdecydowanie warto zainwestować, jeśli używasz go regularnie.
Aby z niego skorzystać, postępuj zgodnie z poniższymi instrukcjami:
- Musisz pobrać aplikację Duet Display na swoje urządzenie iPad i na twoim Mac
- Użyj instalator na komputerze Mac
- Będziesz wtedy potrzebować iPada i komputera Mac połączony następnie koncepcja wyświetlacz duetu
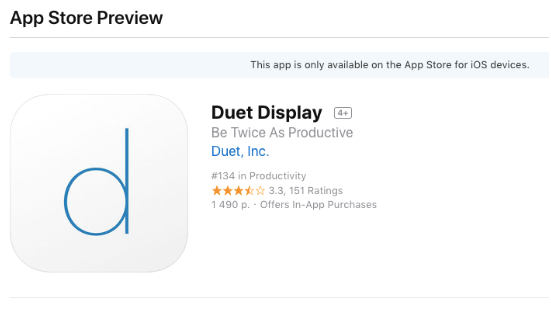
Teraz możesz zobaczyć, że masz już podwójny monitor, jeśli masz także iPhone'a, możesz również korzystać z tej aplikacji.
Część 3. Dodawanie zewnętrznego monitora do MacBooka i MacBooka Pro
W przeciwieństwie do używania iPada jako rozszerzenia monitora, będziesz musiał pobrać aplikację. Ale jeśli chcesz dodać zewnętrzny monitor do komputera Mac, nie będziesz już potrzebować do tego dodatkowego oprogramowania.
Mogą istnieć pewne wymagania techniczne i systemowe, których należy przestrzegać, aby to działało. Zawsze będzie to zależeć od typu posiadanego komputera Mac. Dostępne mogą być dwie opcje:
- Jednym z nich jest użycie USB-C lub Thunderbolt 3 i podłączenie do HDMI lub VGA lub
- Jeśli masz kabel HDMI, możesz podłączyć go bezpośrednio do portu HDMI
Przypomnienie: Jeśli nie masz złącza USB-C na VGA lub USB-C na HDMI i planujesz je kupić, kup oryginalne produkty Apple. Ze względu na uruchomienie Sierra wielu innych producentów kabli nie działało już na swoich komputerach Mac.
Kroki, aby złożyć drugi monitor
- Podłącz kabel do komputera Mac i do preferowanego drugiego monitora
- Uruchom menu Apple, a następnie przejdź do Preferencji systemowych, kliknij Wyświetlacz
- Wybierz Rozmieszczenie ikona
- Dostosuj swoje ekrany w oparciu o swoje preferencje, ekran z białym paskiem u góry jest głównym ekranem, możesz go zamienić, przeciągając biały pasek
Mirroring wyświetlacza Maca
Funkcja dublowania jest prawie taka sama, gdy masz jeden monitor, ponieważ używany termin to dublowanie, to po prostu replikacja tego, co widzisz na głównym ekranie.
Czasami może to nie być naprawdę pomocne, ale możesz tego użyć, jeśli oglądasz filmy lub sprawdzasz zdjęcia na większym ekranie. Oto jak możesz to zrobić prawie tak samo, jak montaż drugiego monitora:
- Podłącz komputer Mac do monitora, upewnij się, że jest włączony
- Uruchom menu Apple, a następnie przejdź do Preferencji systemowych, kliknij Wyświetl
- Wybierz ikonę aranżacji
- Hit on Wyświetlacze lustrzane w lewym rogu na dole
- Na Pasek menu kliknij Pokaż opcje dublowania
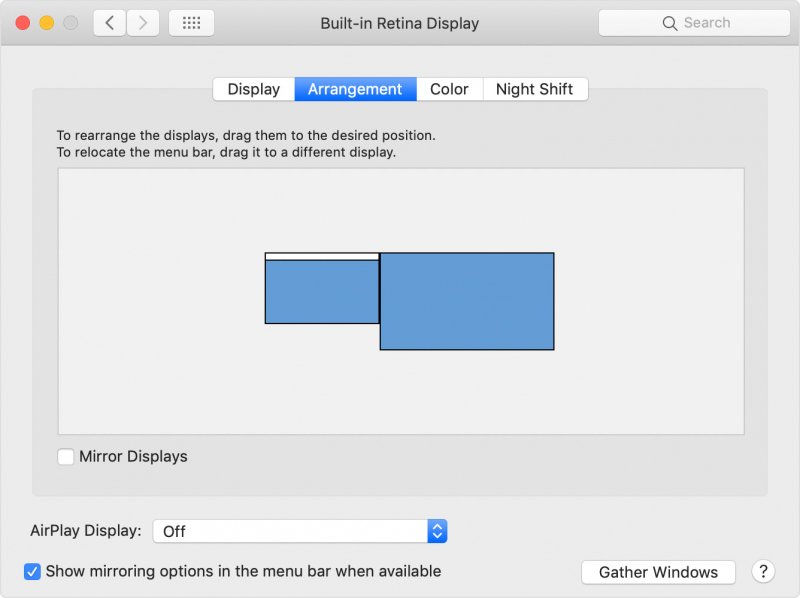
W takim przypadku oba ekrany będą pokazywały biały pasek na górze, ponieważ mają tę samą funkcję.
Część 4. Wniosek
Zwiększ swoją produktywność, używając dwóch monitorów lub rozszerzonych ekranów. Posiadanie produktów Apple może być bardzo korzystne, ponieważ możesz korzystać z obu, łącząc je za pomocą kabla lub aplikacji.
Chociaż zawsze lepiej jest od czasu do czasu sprawdzić stan komputera Mac, aby poznać jego stan. Zawsze lepiej jest wykonywać regularną konserwację za pomocą iMyMac PowerMyMac aby zmaksymalizować jego możliwości.



