Chcesz nauczyć się podstaw jak przenieść zdjęcia z iPhone'a na Maca? Nie szukaj dalej, poznasz tajniki tego procesu właśnie tutaj i zastosujesz metodę dostosowaną do Twoich wymagań.
Przenoszenie plików umożliwia edycję i tworzenie kopii zapasowych skarbów sztuki fotograficznej. Zanim jednak przejdziemy do tych aplikacji i usług, aby zsynchronizować zdjęcia iPhone'a z komputerem Mac, pamiętaj, że platformy bezprzewodowe wymagają Wi-Fi. Czytaj dalej, aby odkryć metodę najlepiej dostosowaną do Twoich potrzeb.
Spis treści: Część 1. Pobierz zdjęcia z iPhone'a na Maca za pomocą kabla ładowarkiCzęść 2. Automatyczny bezprzewodowy import zdjęć z telefonuCzęść 3. Inne techniki przenoszenia zdjęć z iPhone'a na Maca
Ludzie też czytali:Jak radzić sobie ze zdjęciami z iPhone'a, które nie wyświetlają się na komputerze MacJak uzyskać dostęp do iCloud Photos na MacuCztery metody pomagające przesyłać filmy z iPhone'a na Maca
Część 1. Pobierz zdjęcia z iPhone'a na Maca za pomocą kabla ładowarki
Mając pod ręką kabel, możesz łatwo i szybko przenosić zdjęcia z iPhone'a na Maca.

- tylko podłącz iPhone'a do portu USB komputera Mac. Jeśli aplikacja Zdjęcia jest skonfigurowana do automatycznego uruchamiania, wyskakuje po nawiązaniu połączenia.
- Na równi, odblokować potwierdzając, że akceptujesz urządzenie. Możesz chcieć uzyskać dostęp do telefonu na pasku po lewej stronie okna.
- Wybierz obrazy wystawać w oknie. Aplikacja Zdjęcia pokaże wszystkie obrazy zarchiwizowane w rolce aparatu.
- Kliknij 'Importuj wszystkie nowe zdjęcia” przenieść wszystko na Maca. Możesz także wybrać, klikając określone zdjęcia lub ustawić aplikację tak, aby automatycznie usuwała obrazy po zsynchronizowaniu na komputerze Mac.
Część 2. Automatyczny bezprzewodowy import zdjęć z telefonu
Metoda 1: Przesyłaj obrazy za pomocą zdjęć iCloud
Zdjęcia iCloud to prostszy sposób przeniesienia całej biblioteki z telefonu na komputer Mac. Dzięki bibliotece zdjęć iCloud wszystkie Twoje obrazy synchronizują się na Twoim Macu i urządzeniach Apple. Musisz jednak uzyskać dostęp do Wi-Fi lub innych sieci.
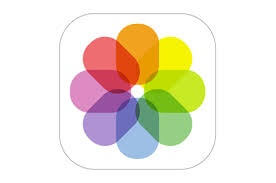
Zainstaluj bibliotekę zdjęć iCloud na komputerze Mac, otwierając główny panel iCloud w Preferencjach systemowych. Uzyskaj również dostęp do niego przez ZDJĘCIA> Preferencje.
Wyczyść, chroń i zoptymalizuj komputer Mac
Czyszczenie komputera Mac to diabelska robota. Niepodejmowanie regularnej konserwacji ogranicza wydajność. Niepotrzebne pliki, stare kopie zapasowe iOS, pliki językowe, stare Dmg i duplikaty zajmują miejsce na dysku.
Po uruchomieniu biblioteki zdjęć iCloud za pomocą Zdjęć pojawią się dwie opcje. Jeśli zabrakło Ci miejsca, rozważ iMyMac PowerMyMac aby szybko i bezpiecznie usunąć niepotrzebne pliki, zwalniając więcej miejsca.
Określa stan rdzenia komputera Mac, w tym procesor, pamięć i dysk. Duże lub stare pliki powodują bałagan, a tym samym zmniejszają wydajność. PowerMyMac przesiewa wszystko, aby wyeliminować nadmierne pliki i zoptymalizuj pamięć Mac.
Możesz łatwo wyczyścić komputer Mac za pomocą usuwanie niepotrzebnych plikówi bezproblemowe usuwanie pamięci podręcznej oprogramowania za pomocą PowerMyMac po zakończeniu procesu przenoszenia zdjęć z iPhone'a na komputery Mac. Możesz wykonać pełne skanowanie komputera Mac, aby znaleźć niepotrzebne pliki i usunąć je za pomocą funkcji Junk Cleaner.

Ta wszechstronna aplikacja dokładnie sprawdza komputer Mac, włączając w to załączniki poczty, kopie zapasowe iTunes, kosze na śmieci i zbędne foldery. Jest potężny, błyskawiczny, wszechstronny i obejmuje bezpłatną wersję próbną.
Podnieś poziom czyszczenia i optymalizacji dzięki PowerMyMac, aby przyspieszyć swój system. Do tego wszystkiego dochodzi monitor wydajności, narzędzie do odzyskiwania pamięci, dezinstalator aplikacji, a także wszystkie bajery.
Metoda 2: Unikaj opłat dzięki Mojemu strumieniowi zdjęć
Dla tych, którzy nie chcą płacić za bibliotekę zdjęć iCloud, Mój strumień zdjęć automatycznie ładuje obrazy i przesyła je do połączonych urządzeń. Po prostu zaloguj się na swoje konto iCloud po połączeniu z Wi-Fi, aby móc przenosić zdjęcia z iPhone'a na Maca.
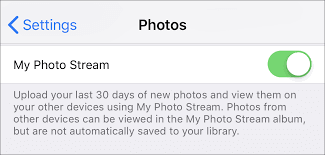
Drugą stroną korzystania z Mojego strumienia zdjęć zamiast iCloud są ograniczenia związane z oprogramowaniem innych firm. Na przykład nie możesz przekroczyć limitu 1,000 zdjęć ani uzyskać do nich dostępu po upływie 30 dni. Ale można to wyleczyć, o ile przeniesiesz je do Zdjęć lub innego folderu na komputerze Mac.
Aktywować My stream na iPhonie przejdź do Ustawienia> ZDJĘCIA > Aparat fotograficzny, uzyskasz dostęp do slajdu umożliwiającego włączenie Prześlij do mojego strumienia zdjęć. W systemie Mac wybierz Zdjęcia i kliknij ZDJĘCIA> Preferencje > iCloud i włącz Mój strumień zdjęć. Pobierz pojedyncze zdjęcia z Mojego strumienia zdjęć na komputer Mac, klikając je prawym przyciskiem myszy i wybierając Zapisz.
Część 3. Inne techniki przenoszenia zdjęć z iPhone'a na Maca
#1 Użyj e-maila lub iMessage
Jeśli nie chcesz zmagać się ze stresem i obciążeniami aplikacji, możesz użyć iMessage lub wiadomości e-mail, aby pobrać załącznik później.
Otwórz Zdjęcia na iPadzie i iPhonie do zera na zdjęciu. Kliknij ikonę udostępniania i dotknij paska iMessage lub Mail. Zdjęcie pojawi się w wybranym miejscu docelowym. Możesz przesłać masę zdjęć, zaznaczając je, wybierając kopiuj, a następnie wklejając je do otwartego konta e-mail lub iMessage.
#2 Użyj AirDrop
zrzut działa najlepiej w przypadku automatycznego bezprzewodowego przesyłania wyróżnionych zdjęć na komputer Mac. Funkcja Apple AirDrop umożliwia przenoszenie wybranych zdjęć pomiędzy pobliskimi urządzeniami Apple. Jednak zdjęcia są ładowane bezpośrednio na dysk twardy komputera Mac, a nie do aplikacji Zdjęcia. AirDrop oferuje szybki i łatwy sposób przenoszenia zdjęć z iPhone'a na Maca.
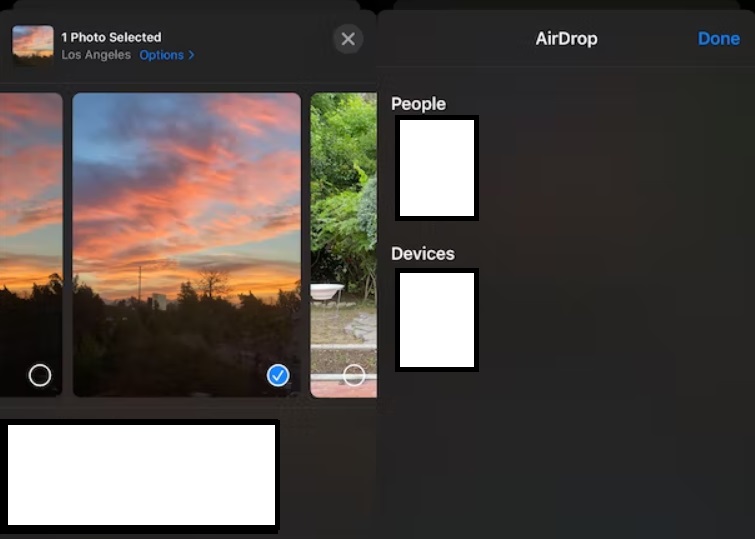
Aby ustawić AirDrop up, aktywuj Wi-Fi lub Bluetooth na iPhonie i Macu. Ikona Bluetooth lub Wi-Fi powinna być niebieska dla iPhone'a. Upewnij się również, że jesteś zalogowany do iCloud przy użyciu tego samego Apple ID na zsynchronizowanych urządzeniach.
Następnie otwórz aplikację Zdjęcia na iPhonie i w domu na zdjęciach, które chcesz usunąć. Musisz obejrzeć zdjęcia w miniaturze i kliknąć Wybierz w prawym górnym rogu. W części AirDrop stuknij nazwę komputera Mac. Wyróżnione zdjęcia zostaną skopiowane do folderu pobierania na komputerze Mac.
#3 Użyj przechwytywania obrazu
Przechwytywanie obrazu pozostaje przydatne dla entuzjastów iPhone'a pierwszej generacji, którzy chcą importować obrazy na komputer Mac. Oprzyrządowanie za pomocą tej aplikacji daje fotografom możliwość organizowania zdjęć w osobnych folderach z podstawowej Biblioteki Zdjęć.
Image Capture przenosi zrzuty ekranu lub zdjęcia tymczasowo na komputer Mac. Podłącz iPhone'a i otwórz Image Capture. Zobaczysz listę swoich obrazów w połączeniu z funkcjami technicznymi, takimi jak rozmiary plików lub ustawienia przysłony, które mogą wykorzystać specjaliści w tej dziedzinie. Użyj 'Importuj wszystkolub po prostu wybierz konkretne zdjęcia, które chcesz przenieść.
Domyślnie aplikacja będzie przesyłać strumieniowo zdjęcia do folderu Obrazy oddzielnie od innych plików. Przydaje się, jeśli chcesz podzielić swoje kolekcje. Pamiętaj, że program Image Capture może konwertować pliki HEIF na JPEG. Aby tego uniknąć, dotknij Ustawienia> ZDJĘCIA i przejdź do 'Przenieś na komputer Mac lub PC” obszar, włącz Trzymać Oryginały.
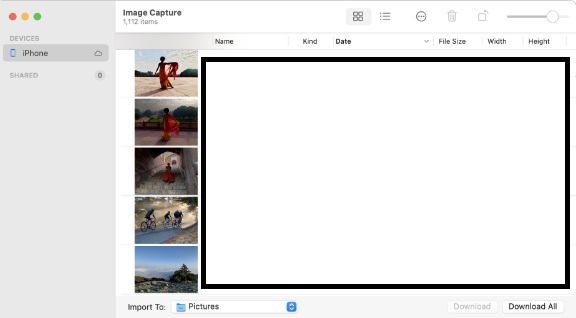
Wnioski w
Możesz łatwo przenoś zdjęcia z iPhone'a na Maca aby zwolnić miejsce na iPhonie lub utworzyć pliki kopii zapasowych zdjęć, przechowując je na komputerze Mac. Biorąc pod uwagę jego niewielkie rozmiary, Twój Mac oferuje najlepszą pamięć masową, a jednocześnie możesz edytować i poprawiać zdjęcia za pomocą zaawansowanego oprogramowania. W przypadku iPada działa to w ten sam sposób.
Biblioteka zdjęć dla komputerów Mac lub iCloud zapewnia doskonałe opcje, jeśli zależy Ci na archiwizowaniu zdjęć przez firmę Apple. Jeśli nie możesz ryzykować z iCloud, usługi chmurowe innych firm wykonają to zadanie.
Podsumowując, mamy nadzieję, że zdobyłeś dogłębną wiedzę na temat przesyłania zdjęć z iPhone'a na Maca. Na koniec zapraszamy do udostępnienia tego artykułu w mediach społecznościowych lub wypróbowania przydatnego oprogramowania, takiego jak PowerMyMac, i szybkiego startu.



