Mac OS X integruje unikalną funkcję o nazwie Udostępnianie ekranu, która obsługuje zdalne sterowanie wyświetlaczem urządzenia. Dzięki temu domowy lub biurowy komputer Mac jest zawsze pod ręką, ponieważ możesz zdalnie sterować komputerami. Udostępnianie ekranu działa we wszystkich obsługiwanych wersjach systemu Mac OS X.
Dzięki tej funkcji inny użytkownik komputera Mac może uzyskiwać dostęp do elementów ekranowych, manipulować plikami lub aplikacjami oraz ponownie uruchamiać drugi komputer. Na początku upewnij się, że komputer, którego ekran chcesz oglądać, ma włączoną funkcję udostępniania ekranu.
Przeprowadzimy Cię przez proces konfiguracji Udostępnianie ekranu OS X sesja z innym i wszystko pomiędzy.
Spis treści: Część 1. Jak skonfigurować udostępnianie ekranu Mac na MacuCzęść 2. Zamień elementy schowka, aby udostępnić plikiCzęść 3. Inne opcje udostępniania ekranu w systemie Mac OS X
Ludzie też czytali:Dogodnie generuj więcej udostępniania na komputerach Mac: Wi-Fi DirectKrótki przewodnik na temat wychodzenia z trybu pełnoekranowego na komputerze Mac

Część 1. Jak skonfigurować udostępnianie ekranu Mac na Macu
Włącz udostępnianie ekranu
Musisz aktywować udostępnianie ekranu na komputerze Mac, którego chcesz używać jako serwera lub udostępniać.
- Uruchom Preferencje systemowe z menu Apple i kliknij „Udostępnianie”.
- Kliknij pole wyboru obok „Udostępnianie ekranu”, aby go włączyć.
- Skonfiguruj dostęp jako niezbędny, wybierając „Administratorzy” lub wybieranie użytkownika, któremu zezwolono na zdalne manipulowanie komputerem Mac.
- Zanotuj adres IP komputera Mac, który leży u podstaw łączności.
Po aktywowaniu udostępniania na komputerze serwera można utworzyć sieć z komputera Mac klienta.
Jak poprawić ekran innego komputera Mac
- Uruchom okno Findera. Komputer Mac, który udzielił dostępu, pojawi się w sekcji Udostępnij. Jeśli go nie widzisz, zatrzymaj kursor myszy na słowie Udostępnione i naciśnij Pokaż.
- Kliknij wszystkie aby sprawdzić wszystkie dostępne komputery, a następnie kliknij dwukrotnie ekran komputera, który chcesz udostępnić.
- Kliknij Udostępnij ekran. W przypadku komputerów zalogowanych przy użyciu jednego identyfikatora Apple ID sesja rozpoczyna się automatycznie. W przeciwnym razie musisz wpisać nazwę użytkownika i hasło lub poprosić o pozwolenie.
- Jeśli inna osoba połączy się z serwerem jako użytkownik zdalny, zobaczysz okno dialogowe z prośbą o udostępnienie ekranu.
Jak wyświetlić udostępnianie ekranu po konfiguracji
- Uruchom stronę Findera i kliknij komputer Mac, do którego chcesz uzyskać dostęp, w sekcji Udostępnione w bocznym menu lub połącz się, wybierając Idź, a następnie Połączyć się z serwerem.
- Jeśli masz już zapisany adres IP w ulubionych, po prostu naciśnij adres IP, aby się połączyć.
- Jeśli nie zapisałeś adresu IP w ulubionych, po prostu wprowadź adres zgodnie z formatem vnc:// Adres IP połączyć.
Połącz się ze zdalnym ekranem Maca
- Przejdź do Findera, naciśnij Komenda +K lub pociągnij menu „Idź” i odblokuj Połącz z serwerem.
- Wchodzę vnc:// wprowadź adres IP komputera Mac, z którym chcesz się połączyć, i uzyskaj dostęp do wyświetlacza.
- Uwierzytelnij zgodnie z dozwolonymi użytkownikami i połącz się z innym komputerem Mac, aby uzyskać dostęp do wyświetlacza.
- Połączenie z komputerem zdalnym wymaga dodatkowych czynności, jeśli urządzenie znajduje się za zaporą sieciową lub routerem. W związku z tym komputer Mac podłączony do routera Wi-Fi z wieloma komputerami wymaga tego otwórz port VNC do zdalnego połączenia.
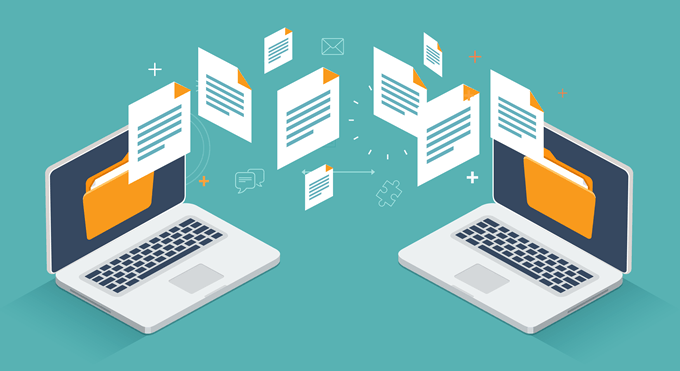
Część 2. Zamień elementy schowka, aby udostępnić pliki
Wymień zawartość schowka
Gdy udostępniasz ekran jednego komputera innemu, możesz przenosić zawartość między ich schowkami. Na przykład możesz:
- Zaznaczaj i przeciągaj tekst lub obrazy między komputerami Mac.
- Skopiuj link z przeglądarki internetowej i wklej go do wyszukiwarki na drugim komputerze Mac.
- Skopiuj tekst lub obrazy z folderów na jednym komputerze Mac, aby wkleić je w miejscu docelowym na drugim.
- Skopiuj zawartość dokumentu na jednym Macu i zwolnij go na pulpicie odbiorcy, aby wygenerować wycinek.
- Uruchom sieć udostępniania ekranu z innym komputerem Mac na swoim komputerze.
- Wybierz polecenie Edytuj > Użyj udostępnionego schowka.
Możesz także skorzystać z uniwersalnego schowka, aby skopiować zawartość na jednym urządzeniu Apple, a następnie wkleić ją na innym.
Nowoczesny system OS X (10.8 i nowsze) umożliwia udostępnianie elementów między komputerami ze współdzielonym ekranem poprzez proste przeciąganie i upuszczanie.
Część 3. Inne opcje udostępniania ekranu w systemie Mac OS X
Przesyłaj pliki podczas udostępniania ekranu
Gdy udostępniasz ekran jednego komputera innemu urządzeniu, możesz przesyłać pliki między komputerami Mac.
- W Twoim komputerze, uruchomić sesję udostępniania ekranu z innym komputerem Mac w sieci.
- Zaznacz plik lub folder, a następnie szarpnij i uwolnij pliki nad oknem udostępniania ekranu.

Protokół VNC
Udostępnianie ekranu przenosi Twoje wrażenia na wyższy poziom dzięki Protokół VNC, która przyciąga klientów na wielu platformach. Dzięki VNC możesz uzyskać zdalny dostęp do komputera Mac i sterować nim z innych urządzeń, takich jak iPhone, komputer z systemem Linux, Windows, iPad lub Android. Zdobądź klienta VNC, aby uzyskać dostęp do bezpłatnych odmian. Klient Mac połączy się z serwerem i natychmiast znajdziesz ekran serwera umieszczony w oknie.
Wskazówka: wyczyść komputer Mac, aby naprawić błędy udostępniania ekranu w systemie macOS
Udostępnianie ekranu zatrzymuje się, zawiesza lub blokuje przy nieskończonym ładowaniu, jeśli próbujesz sparować zmęczone lub powolne komputery Mac. iMyMac PowerMyMac jest wyposażony w wiele sprytnych funkcji zapewniających wysoką dynamiczną wydajność komputera Mac. Zawiera inteligentne narzędzie czyszczące do usuwania śmieci systemowych, odzyskiwania pamięci i odzyskać cenną przestrzeń.
Jest wyposażony w płynny, intuicyjny interfejs, dzięki któremu Twój Mac pracuje na pełnych obrotach. Zwalczanie pamięci z bałaganu pomaga płynniej działać na komputerze Mac niż wcześniej. Może to naprawić błędy udostępniania ekranu w systemie macOS. iMyMac PowerMyMac oferuje kompleksowe rozwiązanie konserwacyjne, które pozwala uniknąć problemów związanych z zaniedbaniami.
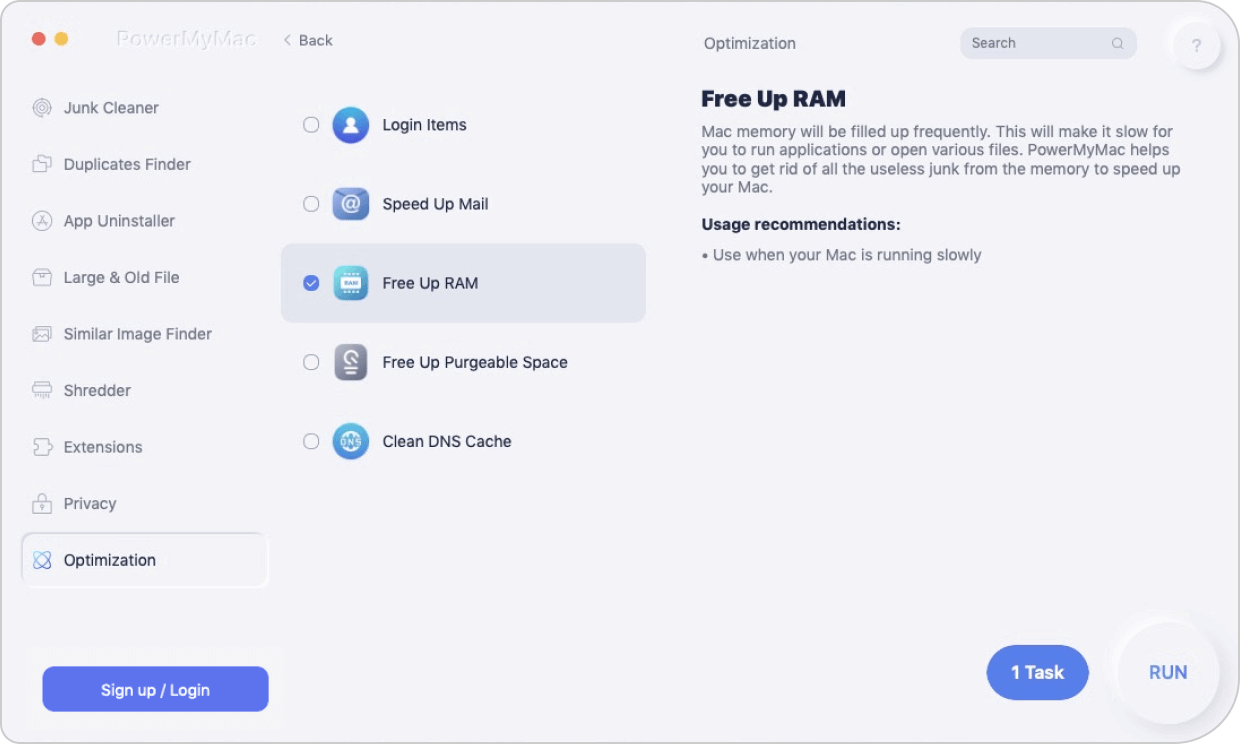
Podsumowanie
Udostępnianie ekranu w systemie Mac OS X umożliwia łączenie się ze zdalnym pulpitem komputera Mac w celu przeglądania zawartości i manipulowania nią tak, jakbyś był przed nim. Na szczęście masz więcej niż jeden sposób na wykonanie tej sztuczki. Udostępnianie ekranu jest wbudowaną funkcją w komputerze Mac. To sprawia, że ratuje życie, gdy potrzebujesz dostępu do zdalnego urządzenia.
Dzięki udostępnianiu ekranu możesz od razu udostępniać swoje skarby danych, uruchamiać aplikacje lub rozwiązywać palące problemy. Jednak to nie wszystko to piwo i kręgle, ponieważ możesz napotkać problemy z wydajnością zdalnie uruchamianych aplikacji. Próba obejrzenia filmu lub wysłuchania dźwięku może być zbyt dużym wyzwaniem.
Udostępnianie ekranu powinno działać tak samo, jak siedzenie przed zdalnym komputerem Mac. Opowiedz nam poniżej o tych sztuczkach, które zadziałały dla Ciebie.



