Istnieje wiele rodzajów złośliwego oprogramowania, które potencjalnie mogą dostać się do komputera Mac, a jednym z nich jest Safe Finder. Chociaż poziom zagrożenia nie jest tak wysoki, chcielibyśmy uniknąć wszelkiego rodzaju ryzyka przedostania się wirusów do naszych maszyn. Dlatego musimy usuń Safe Finder na Mac.
Tego typu wirusy to tak zwane „porywacze przeglądarki”, w których ingerują w przeglądanie. Dlatego przekierowuje z preferowanej przeglądarki na stronę główną Safe Finder i służy jako brama dla ton reklam, które mogą się dostać podczas wyszukiwania.
Spis treści: Część 1. Zapoznanie się z Safe FinderCzęść 2. Kroki, jak usunąć Safe Finder na komputerze MacCzęść 3. Jak uniemożliwić komputerowi Mac korzystanie z Safe FinderCzęść 4. Wniosek
Część 1. Zapoznanie się z Safe Finder
Safe Finder to złodziej programów, który zmieni stronę docelową i domyślne narzędzie wyszukiwania w przeglądarce internetowej https://search.safefinder.com.
Ten program odwraca się, ponieważ rozszerzenie lub program „Safe Finder” jest zainstalowany na komputerze Mac.
Ten program również przekieruje pytania dotyczące wyszukiwania programu na stronę https://search.safefinder.com, która przekieruje do stron elementów zapytania z search.yahoo.com.
Bez wątpienia ma to na celu generowanie dochodu z promocji za pomocą wyszukiwarki Yahoo w celu wyszukiwania elementów. Program Safe Finder będzie również śledził Twoją historię przeglądania i wyświetlał powiadomienia na search.safefinder.com.
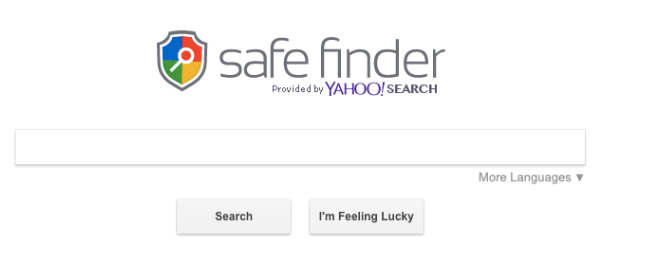
Podpowiada, że Twój Mac został zainfekowany przez Safe Finder
W momencie, gdy Safe Finder jest zainstalowany na komputerze Mac, normalne wskazówki obejmują:
- Domyślną stroną docelową Twojej przeglądarki internetowej jest Safe Finder
- Domyślna wyszukiwarka internetowa Twojego programu została zmieniona na Safe Finder
- Pytania dotyczące Twojego programu są przekierowywane przez https://search.safefinder.com
- Rozszerzenie programu Safe Finder jest zainstalowane na twoim komputerze
Moja przeglądarka przekierowuje do Safe Finder
Gdy przeglądarka jest przekierowywana do Safe Finder, gdy porywacz przeglądarki jest już na komputerze Mac. W większości przypadków tego rodzaju programy są zawarte w reklamach lub wbudowane w oprogramowanie, które sprawi, że zapytasz, skąd pochodzi.
Większość z nas jest winna, że zwykle po prostu zgadzamy się z powiadomieniami podczas instalowania oprogramowania, bądźmy chętni przynajmniej do sprawdzenia ważnych informacji przed instalacją.
Część 2. Kroki, jak usunąć Safe Finder na komputerze Mac
Usunięcie tego typu wirusa może zająć trochę czasu, ale będzie tego warte, również aby uniknąć tego rodzaju złośliwego oprogramowania w przyszłości, najlepiej jest użyć narzędzia do czyszczenia komputerów Mac i często przeprowadzać głębokie czyszczenie komputera Mac.
Szybka wskazówka: zidentyfikuj i usuń złośliwą aplikację na komputerze Mac
Istnieje możliwość, że Safe Finder utworzył nową politykę grupową na twoim Macu, przed kontynuowaniem musimy sprawdzić i wyłączyć te zmiany, które Safe Finder zrobił na twoim Macu.
- Iść do Preferencje
- Wybierz włączone profile
- Przeglądaj wszystkie aktywne profile a jeśli jest coś, czego nie rozpoznajesz, kliknij na to, a następnie wybierz „-„ przycisk
Krok 1: Usuwanie Safe Finder w aplikacjach
- Premiera Finder w Twojej stacji dokującej
- Wybierz Zastosowania na liście
- Przeglądaj wszystkie aplikacje na komputerze Mac> jeśli znajdziesz coś, czego nie rozpoznajesz, kliknij prawym przyciskiem myszy ikonę aplikacji> Wybierz Przenieś do Kosza na liście rozwijanej
- Wróć do Docku> kliknij prawym przyciskiem myszy Kosz> wybierz Opróżnij kosz
Krok 2: Usuń rozszerzenie Safe Finder z przeglądarki Safari, Firefox lub Chrome
Być może używasz innej przeglądarki, a każda przeglądarka może mieć różne ścieżki usuwania rozszerzeń, oto lista przeglądarek i instrukcje, jak to zrobić:
Safari
- Premiera Safari> na pasku menu wybierz Safari > następnie z listy rozwijanej wybierz Preferencje
- To pokaże Ogólne Tab na ekranie
- Sprawdź na stronie głównej, aby upewnić się, że to preferowany adres URL strony głównej jest wyświetlany w polu tekstowym, jeśli nie, zmień go na preferowany adres URL
- Wybierz Rozszerzenia, przejrzyj listę aplikacji zainstalowanych w Safari > Ponownie, jeśli nie rozpoznajesz > Kliknij aplikację, a następnie kliknij ikonę Odinstaluj przycisk
Chrom
- Otwórz przeglądarkę Chrome > obok paska adresu Chrome w prawym rogu kliknij na ikona trzech kropek która jest ikoną ustawień, lub możesz nacisnąć „chrome://settings”
- Po lewej stronie ekranu wybierz Uruchom za pomocą ikony przycisku zasilania > W opcjach zaznacz przycisk radiowy Otwórz określoną stronę lub zestaw stron > Wybierz Dodaj nową stronę
- Pojawi się pole tekstowe, w którym możesz wkleić preferowany adres URL strony głównej lub możesz to zrobić klucz go w > Zapisz zmiany
- Przejrzyj listę po lewej stronie ekranu, a następnie kliknij Wyszukiwarka
- Wybierz drugą opcję Zarządzaj wyszukiwarką > Wybierz ikonę Trzy kropki > Zlokalizuj Safe Finder i wybierz z listy rozwijanej Usunąć z listy
Firefox
- W prawym górnym rogu ekranu kliknij trzy równoległe ikony > Wybierz Pomoc z listy rozwijanej
- Pojawi się nowa lista, a następnie wybierz Informacje dotyczące rozwiązywania problemów
- Zostanie wyświetlona strona główna, a następnie wybierz Odśwież Firefox > Pojawi się okno dialogowe, a następnie wybierz ponownie Odśwież Firefoksa
- Kliknij na Zakończyć
Przypomnienie: Twój stary profil Firefoksa zostanie umieszczony w obszarze roboczym w folderze o nazwie „Old Firefox Data”. Jeśli resetowanie nie rozwiązało problemu, możesz przywrócić część informacji, które nie zostały zapisane, kopiując pliki do nowego profilu.
Jeśli nie jest już ważne, aby być w przeglądarce, lepiej się ich pozbyć, ponieważ mogą zawierać poufne informacje.
Część 3. Jak uniemożliwić komputerowi Mac korzystanie z Safe Finder
Istnieje wiele sposobów usunięcia wirusa Safe Finder z komputera Mac, na przykład przejście do aplikacji i przeglądarek. Ale najlepiej jest poznać kilka sposobów ochrony komputera Mac przed wirusem:
Wykonaj głębokie czyszczenie przed wprowadzeniem zmian
Zawsze lepiej jest wyczyścić komputer Mac, aby zwolnić trochę miejsca, dzięki czemu komputer Mac może działać szybciej, a zmiany zostaną wprowadzone za jednym razem.
- Pobierz i uruchom PowerMyMac
- Kliknij na Junk Cleaner następnie wybierz SCAN przycisk
- Zostanie wyświetlona lista śmieci systemowych, jeśli chcesz usunąć wszystkich tych ćpunów, Kliknij na CZYSZCZENIE ikona u dołu ekranu
- Raport podsumowujący ilość zwolnionego miejsca i pozostałą pamięć wewnętrzną

Wyczyść swoje przeglądarki jednocześnie
- Uruchom PowerMyMac, a następnie wybierz opcję Włącz Prywatności
- Kliknij ikonę SKANUJ
- Poczekaj, aż Prywatność zakończy skanowanie, a następnie wyświetli wszystkie używane przeglądarki, które możesz wybrać w Safari
- Następnie po prawej stronie strony pojawi się lista z elementami, które możesz usunąć, takimi jak pobrane pliki, historia przeglądania, pliki cookie itp.,
- Wybierz elementy, które chcesz wyczyścić, możesz zaznaczyć przycisk radiowy za pomocą Wybierz wszystko Opcja usunięcia wszystkiego z listy > Kliknij WYCZYŚĆ

Jeśli używasz wielu przeglądarek, zostanie to pokazane na liście przeglądarek, a następnie możesz powtórzyć proces, tak jak w Chrome.
Zawsze miej włączoną zaporę sieciową
Włączenie zapory na komputerze Mac to dodatkowa warstwa zabezpieczeń, zanim wirusy zdążą zainfekować komputer Mac. Upewnij się, że jest zawsze włączony, chociaż może zakłócać działanie niektórych witryn internetowych, które chcesz odwiedzić, lub uniemożliwiać instalowanie oprogramowania.
- Uruchom Preferencje systemowe> Wybierz Bezpieczeństwo i prywatność ikona
- Wybierz kartę Zapora sieciowa
- Jeśli punktor ma kolor zielony, oznacza to, że zapora ogniowa jest włączona, jeśli nie, możesz ją włączyć po kliknięciu Włącz zaporę ogniową opcja
- Aktywuj Pudełko trybu skradania w opcjach zapory sieciowej
Część 4. Wniosek
Safe Finder to złodziej programów, który pojawia się jako PUP (potencjalnie niechciany program). Jest regularnie pakowany z pozornie oryginalnym oprogramowaniem i wprowadzany bez klienta w każdym przypadku, biorąc pod uwagę.
Głównym znakiem, że masz wirusa Safe Finder, jest to, że strona docelowa twojej przeglądarki internetowej przekieruje do strony wyszukiwania Safe Finder. Na szczęście usunięcie go nie jest trudne, jednak w przypadku korzystania z wielu przeglądarek konieczne będzie usunięcie go z każdej z nich.
Zawsze najlepiej jest chronić komputer Mac przed tego rodzaju wirusami, zanim wyrządzą one więcej szkód na komputerze Mac lub zanim naruszona zostanie Twoja tożsamość i finanse. Wyrób sobie nawyk regularnego czyszczenia komputera Mac iMyMac PowerMyMac aby pomóc Ci uniknąć tego rodzaju złośliwego oprogramowania.




Javier2020-04-23 06:24:20
amigo fue increible el primer paso de ir a perfiles y eliminar lo que no conociera... habian dos perfiles de nombre search los elimine y automaticamente limpie el chrome los retableci y fui a eliminar el search finder de motores de busqueda y dejo eliminarse y ya todo a la normalidad graciassss