Produkty Apple są znane z eleganckich wzorów. Ich produkty mają nieskazitelny design, ale to nie znaczy, że są idealne. Nawet jeśli używasz komputera Mac, na pewno napotkasz błąd, ten przedmiot jest chwilowo niedostępny.
Ten błąd na ekranie może być bardzo frustrujący. To ostatnia rzecz, którą chciałbyś zobaczyć, a co dopiero oczekiwać od Maca.
Więc kiedy zobaczysz, że ten błąd się zdarza, co powinieneś z tym zrobić? Kontynuuj czytanie tego artykułu, ponieważ będziesz mógł wybrać kilka porad i wskazówek.
Spis treści: Część 1. Zwykle pojawia się błądCzęść 2. 5 Rozwiązania błędu tego elementu są tymczasowo niedostępneCzęść 3. Wniosek
Część 1. Zwykle pojawia się błąd
Błąd, ten element jest tymczasowo niedostępny, zwykle pojawia się, gdy próbujesz zalogować się do App Store, aby zaktualizować lub ponownie załadować system operacyjny. Może się również pojawić podczas formatowania komputera Mac i próby ponownej instalacji nowego systemu OS X.
Po wpisaniu poświadczeń Apple ID błąd pojawia się na ekranie i poinstruowano Cię, aby spróbować ponownie później. Jasne, możesz spróbować ponownie później, ale nie powinno to powstrzymywać Cię przed próbą naprawienia błędu.
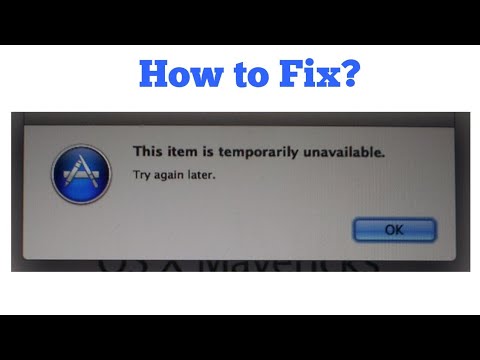
Być może zastanawiasz się: dlaczego mój App Store jest tymczasowo dostępny? A co to znaczy, że Twoje konto jest chwilowo niedostępne? Zanim przystąpisz do rozwiązania błędu, powinieneś najpierw poznać jego przyczyny.
- Na początek twój Apple ID może być niepoprawny.
- Ustawienia godziny i daty są nieprawidłowe.
- Komputer Mac może przechowywać niektóre przestarzałe niepotrzebne pliki systemowe.
- Próbujesz zainstalować wersję systemu operacyjnego, która została już usunięta z App Store.
Teraz, gdy znasz możliwe przyczyny błędu, możesz przejść do różnych sposobów jego rozwiązania.
Część 2. 5 Rozwiązania błędu tego elementu są tymczasowo niedostępne
Jak przywrócić działanie App Store? Zobaczenie błędu może być dość frustrujące; ta pozycja jest chwilowo niedostępna. Jeśli to widzisz, nie martw się. Istnieje 5 sposobów rozwiązania błędu. Poniżej wymieniono pięć rozwiązań, z których możesz skorzystać, gdy zobaczysz błąd.
Rozwiązanie nr 1. Pozbądź się przestarzałych śmieci systemowych dzięki PowerMyMac
Aby rozwiązać błąd i zapobiec jego ponownemu pojawieniu się; musisz pozbyć się przestarzałych śmieci systemowych. Najlepszym sposobem na to jest użycie iMyMac PowerMyMac.
Jest to bardzo łatwy w użyciu program. Nie będziesz potrzebować żadnych umiejętności technicznych, aby korzystać z tego programu, ponieważ wystarczy kilka kliknięć, aby znaleźć niepotrzebne pliki systemowe na komputerze Mac. Bez tego programu musiałbyś poświęcić trochę czasu na nawigację po komputerze Mac w celu znalezienia niepotrzebnych plików systemowych. To nie jest zabawne. Możesz robić coś bardziej produktywnego, aby zwolnij więcej wolnego miejsca na Macu.
Dzięki PowerMyMac oszczędzasz trochę swojego cennego czasu i jednocześnie możesz posprzątać komputer Mac. Poniższe kroki pokażą Ci, jak z niego korzystać.
- Pobierz PowerMyMac, zainstaluj i otwórz go.
- Kliknij Junk Cleaner na lewym panelu i przeskanuj w poszukiwaniu nieaktualnych plików na komputerze Mac.
- Po zeskanowaniu komputera Mac wszystkie nieaktualne niepotrzebne pliki systemowe pojawią się na ekranie, wybierz, który chcesz usunąć z komputera Mac.
- Po wybraniu elementów naciśnij przycisk CLEAN, aby usunąć te pliki, aby naprawić błąd tego elementu, który jest chwilowo niedostępny.

Rozwiązanie nr 2. Sprawdź, czy Twoje jabłko jest prawidłowe
Jeśli próbujesz zainstalować nową wersję Mac OS X, po prostu nie możesz tego zrobić, ponieważ widzisz błąd, być może używasz niewłaściwego Apple ID.
Aby sprawdzić, czy używasz prawidłowego identyfikatora Apple ID, wykonaj poniższe czynności.
Krok 1. Przejdź do AppleID.Apple.com
Otwarte Safari i wpisz AppleID.apple.com. Możesz także kliknąć na to link aby uruchomić witrynę na komputerze Mac.
Krok 2. Kliknij zapomniany identyfikator Apple ID lub link do hasła
Przesuń kursor do dolnej części ekranu. Zobaczysz link, który mówi Zapomniałem Apple ID lub hasła. Kliknij na to.
Krok 3. Kliknij opcję Zapomniałeś Apple ID
W tym momencie znajdziesz się na innej stronie. Przesuń kursor do środkowej części ekranu. Zobaczysz link Zapomniałeś Apple ID. Kliknij na to.
Krok 4. Wpisz informacje
Enter Twoje imię i nazwisko na boisku. Po wykonaniu tej czynności po prostu spróbuj wprowadzić identyfikator Apple ID lub próbujesz użyć. Następnie kliknij Kontynuuj. Jeśli otrzymasz wiadomość Nie znaleziono Apple ID, możesz kliknąć link Spróbuj ponownie, aby sprawdzić inny identyfikator Apple ID.
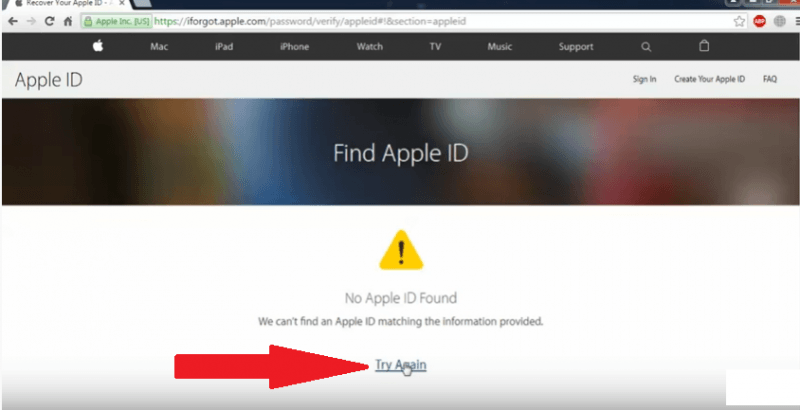
Rozwiązanie nr 3. Upewnij się, że Twój komputer Mac ma poprawną godzinę i datę
Następnym rozwiązaniem, aby naprawić błąd tego elementu, który jest tymczasowo niedostępny, jest upewnienie się, że ustawienia godziny i daty na komputerze Mac są prawidłowe. Poniższe kroki pokażą, jak ustawić godzinę i datę na komputerze Mac.
Krok 1. Przejdź do ustawień czasu
Możesz przejść do ustawień czasu, klikając czas widoczny w górnej części ekranu. To uruchomi Data i czas okno na ekranie. Stamtąd możesz sprawdzić, czy pokazuje odpowiedni czas.
Krok 2. Sprawdź, czy czas w terminalu jest prawidłowy
W tym momencie musisz również sprawdzić, czy czas w Terminalu jest poprawny. Uruchom terminal klikając Wyszukiwanie Spotlight i wpisując w Terminalu. Naciśnij Enter, aby go uruchomić.
Krok 3. Ustaw godzinę i datę na terminalu
Upewnij się, że korzystasz z konta administratora. Nie będziesz mógł nic zrobić na terminalu, jeśli nie masz konta administratora. W drugim wierszu po swoim imieniu wpisz to: sudo ntpdate -u time.apple.com. Następnie naciśnij Enter.
Wpisz hasło, gdy klikniesz Enter. Po wpisaniu hasła zobaczysz czas wraz z adresem IP. Gdy zobaczysz czas, możesz dostosować liczby.
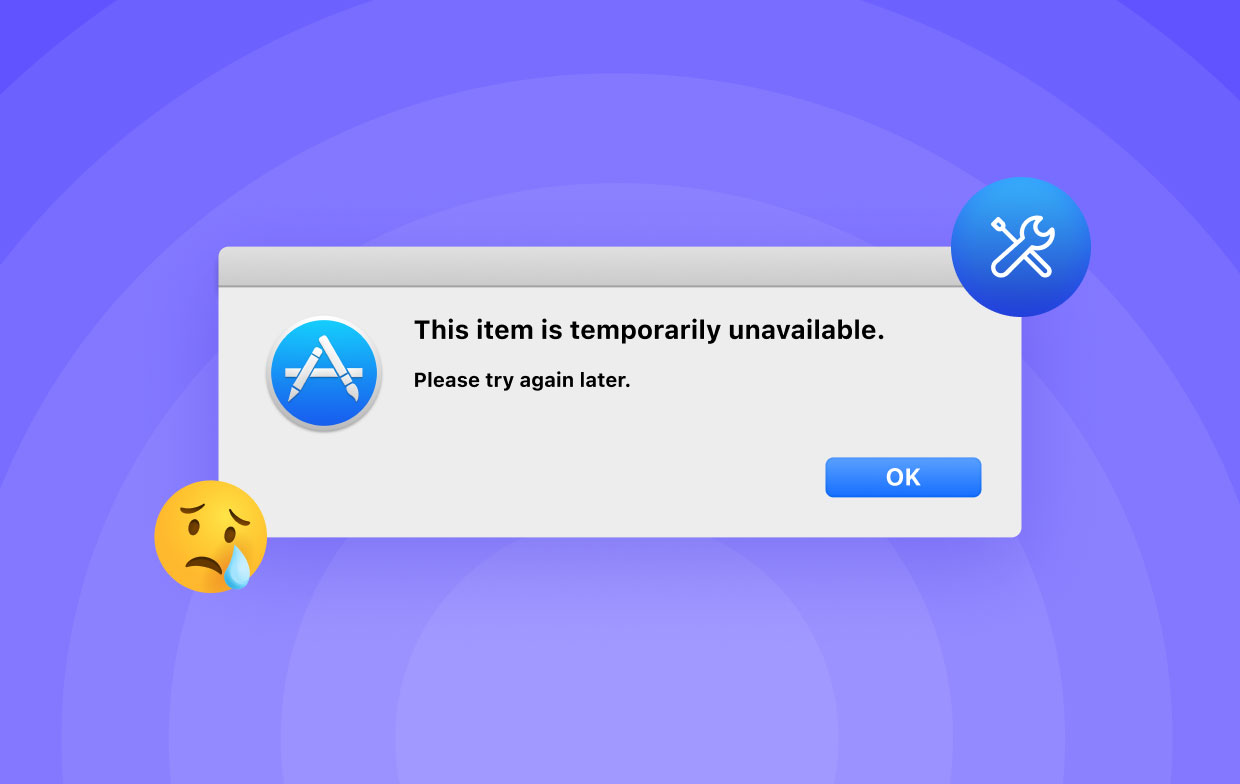
Rozwiązanie nr 4. Upewnij się, że identyfikator Apple ID jest zalogowany
Z tego co wiesz, nie ma identyfikatora Apple ID powiązanego z komputerem Mac. Jeśli nie ma, nie będzie można pobrać, a co dopiero zainstalować nowej wersji systemu macOS.
Poniższe kroki pokażą, jak skonfigurować Apple ID i połączyć się z komputerem Mac.
- Przejdź do Preferencji systemowych, klikając je w Docku. Możesz także użyć reflektor aby uzyskać do niego dostęp.
- Gdy znajdziesz się w Preferencjach systemowych, poszukaj iCloud i kliknij go. Na ekranie pojawi się okno iCloud.
- Na dole okna zobaczysz link Utwórz identyfikator Apple ID. Kliknij na niego, aby utworzyć Apple ID. Następnie podłącz utworzony właśnie Apple ID do swojego Maca.
Rozwiązanie nr 5. Sprawdź złośliwe oprogramowanie na komputerze Mac
Jako użytkownik komputera Mac prawdopodobnie nie napotkałeś zbyt wielu wirusów ani złośliwego oprogramowania. Ponieważ komputery Mac stają się coraz bardziej rozpowszechnione, aby uniknąć błędu, że ten element jest chwilowo niedostępny, nie możesz zignorować możliwości złapania jakiegoś złośliwego oprogramowania na komputerze Mac.
Możesz użyć Malwarebytes do sprawdzenia złośliwego oprogramowania na komputerze Mac, wykonaj następujące czynności:
- Wejdź na ich stronę internetową, aby to sprawdzić. Mają przycisk Pobierz za darmo, który można kliknąć.
- Śmiało i zainstaluj aplikację.
- Po uruchomieniu na komputerze Mac. Zobaczysz ikonę skanowania, kliknij ją, aby sprawdzić złośliwe oprogramowanie na komputerze Mac.
Część 3. Wniosek
Wiesz, że masz listę rozwiązań, które pomogą rozwiązać problem dotyczący tego elementu, który jest chwilowo niedostępny. Pamiętaj, że iMyMac PowerMyMac jest najlepszą opcją, ponieważ może pomóc usunąć nieaktualne niepotrzebne pliki systemowe i zapobiec włamaniu złośliwego oprogramowania na komputer Mac.
Czy kiedykolwiek napotkałeś ten konkretny błąd? Podziel się z nami swoją historią.




DIEGO PEREIRY SANTOSA2021-08-30 22:41:46
Estou com esse problema.... formatei meu HD. Nie ma pozycji 1, 2 lub 3. Acredito ser o pozycji 4 poisn estou tentando reinstalar lub Mac OS El Capitan do Macbook pro 2009, nie ma tutaj ani fazer agora, os procedimentos de voltar a data também não fucionan.
Matheus2023-01-02 11:19:46
O problema pode tá na conta , caso não seja a primeira conta vinculada no Mac aí sim é algum dos problemas acima