![]() Nasz Mac jest jednym z najważniejszych urządzeń, jakie mamy obecnie. Zwykle używamy go na kilka sposobów. Dlatego musimy zadbać o to, aby bateria naszego komputera Mac działała dłużej. Jednak, jak naprawdę aby bateria naszego Maca działała dłużej?
Nasz Mac jest jednym z najważniejszych urządzeń, jakie mamy obecnie. Zwykle używamy go na kilka sposobów. Dlatego musimy zadbać o to, aby bateria naszego komputera Mac działała dłużej. Jednak, jak naprawdę aby bateria naszego Maca działała dłużej?
W tym artykule pokażemy Ci kilka rzeczy, w jaki sposób możesz to zrobić wydłużyć żywotność baterii komputera Mac. Ma to na celu umożliwienie korzystania z komputera Mac przez dłuższy czas.
Spis treści: Część 1. Jak oszczędzać żywotność baterii komputera Mac?Część 2. Dlaczego bateria w komputerze Mac nie będzie działać wiecznie?Część 3. Jak rozpoznać, że bateria komputera Mac wymaga wymiany?Część 4. Wskazówki dotyczące żywotności baterii komputera Mac
Część 1. Jak oszczędzać żywotność baterii komputera Mac?
Oto kilka sztuczek, które naprawdę możesz zrobić, to poprawić życie baterii Twojego Maca. Dzięki temu będziesz mieć więcej czasu na korzystanie z komputera Mac, a jednocześnie będziesz mieć zdrową baterię.
1. Włącz procent baterii.
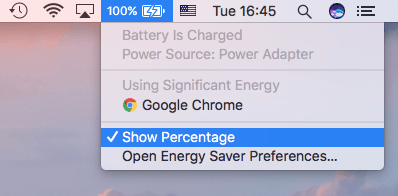
Zanim przejdziesz dalej i sprawisz, że bateria komputera Mac będzie działać dłużej, oczywiście byłoby bardzo pomocne, gdybyś mógł zobaczyć, ile zostało na komputerze Mac. Wyświetlanie procentu naładowania baterii na pasku menu pomoże Ci zdiagnozować, kiedy bateria jest słaba lub na poziomie krytycznym.
2. Oto, co musisz zrobić, to włączyć procent baterii na komputerze Mac.
- Kliknij ikonę baterii.
- Wybierz „Pokaż procent”.
- Zaktualizuj oprogramowanie komputera Mac
- Dajmy wszystkim prawo do wątpliwości osobom, które mają zaległości w rozwijaniu wydajności komputera Mac.
- Postaraj się zrobić podstawowe, aby upewnić się, że Twój Mac jest zawsze aktualizowany. Mówimy tutaj o systemie operacyjnym twojego Maca.
Uaktualnienie dostępne dla komputera Mac w rzeczywistości zawiera zaawansowaną technologię, taką jak oszczędzanie energii. Jest to jeden z powodów, dla których warto zaktualizować komputer Mac do najnowszej wersji systemu macOS. Oto, co musisz zrobić, aby uaktualnić komputer Mac.
- Kliknij ikonę Apple na komputerze Mac.
- Następnie wybierz Aktualizacja oprogramowania.
- Jeśli zobaczysz dostępną aktualizację, śmiało kliknij przycisk Instaluj.
3. Skorzystaj z funkcji oszczędzania energii
Korzystanie z funkcji oszczędzania energii na komputerze Mac z pewnością pomoże wydłużyć jego żywotność. Jest to bardzo pomocne, zwłaszcza że, jak wszyscy wiemy, Mac jest trochę żarłokiem mocy. Jednak nadal można to łatwo zmienić, aby trzymać się z dala od niskiego i krytycznego procentu baterii. Oto, co musisz zrobić, aby korzystać z funkcji oszczędzania energii na komputerze Mac.
- Kliknij logo Apple na komputerze Mac.
- Następnie kliknij Preferencje systemowe, a następnie wybierz Oszczędzanie energii.
- Następnie śmiało i włącz „Automatyczne przełączanie grafiki”.
- Następnie włącz „Uśpij dysk twardy, jeśli to możliwe”.
- Jeśli korzystasz z dowolnej sieci na komputerze Mac, śmiało wyłącz tymczasowo opcję „Obudź w celu uzyskania dostępu do sieci”.
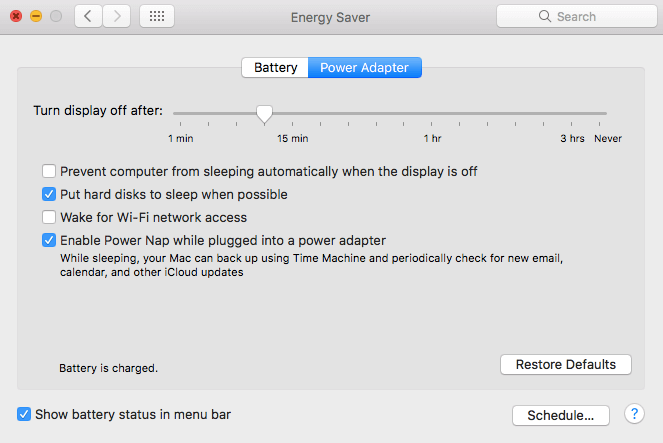
4. Zmniejsz jasność ekranu
Jasność komputera Mac z pewnością wpłynie na żywotność baterii i wydłuży ją. Dlatego jeśli masz ekran o wysokiej jasności, spróbuj go obniżyć, aby móc wydłużyć żywotność baterii komputera Mac o kilka minut. Aby móc zmniejszyć jasność ekranu, oto, co powinieneś zrobić.
- Kliknij ikonę Apple na pasku menu.
- Następnie śmiało wybierz Preferencje systemowe.
- Gdy znajdziesz się w Preferencjach systemowych, śmiało wybierz opcję Wyświetlanie
- W opcji Wyświetl idź dalej i dostosuj jasność ekranu.
Skróty klawiaturowe:
Naciśnij klawisze F1 i F2, aby dostosować jasność na MacBooku.
Naciśnij klawisze F14 i F15, aby dostosować jasność na pulpicie komputera Mac.
5. Zabij aplikację działającą w tle
Oczywiście jednym z celów, jakie przyświecają nam podczas korzystania z komputera Mac na zewnątrz, jest to, aby bateria działała do czasu, aż wrócisz do domu i naładujesz ją.
Są przypadki, w których musisz powstrzymać się od używania go przez jakiś czas i po prostu sprawdzić ważne rzeczy, jeśli takie istnieją.
Jednak nawet jeśli ograniczysz użycie komputera Mac, niektóre aplikacje działają w tle, których nie znasz.
W takiej sytuacji wszystko, co musisz zrobić, to ustalić, jakie aplikacje powodują rozładowanie baterii. Możesz być zaskoczony, że są uruchomione aplikacje, których już nie potrzebujesz. Aby określić, jakie aplikacje działają w tle, oto rzeczy, które powinieneś zrobić.
- Przejdź do aplikacji
- Następnie kliknij Narzędzia
- Przejdź do Monitora aktywności
- Na ekranie Monitora aktywności zamknij wszystkie aplikacje, których już nie potrzebujesz w tle.
Tutaj będziesz mógł również zobaczyć aplikacje, których już nie potrzebujesz i które powodują rozładowanie baterii. Ponieważ nie potrzebujesz już tej aplikacji, równie dobrze możesz ją odinstalować. Najlepszym sposobem na odinstalowanie tej aplikacji jest użycie dezinstalatora PowerMyMac. Będzie w stanie odinstalować te niechciane aplikacje, które masz na komputerze Mac, a jednocześnie może pozbyć się wszystkich plików powiązanych z tą aplikacją. Jest to najbezpieczniejszy, najszybszy i najłatwiejszy program, jakiego możesz użyć.
Oto jak korzystać z PowerMyMac Mac Uninstaller.
Krok 1. Pobierz i zainstaluj iMyMac PowerMyMac
Oczywiście musisz najpierw pobrać iMyMac PowerMyMac na komputer Mac. Możesz to zrobić, przechodząc do oficjalnej strony internetowej www.imymac.com i naciśnij przycisk bezpłatnego pobierania.
Następnie zainstaluj i uruchom. W głównym interfejsie programu będziesz mógł zobaczyć stan systemu Maca. Dostępna jest również lista dostępnych modułów. Z tej listy śmiało wybierz Uninstaller.
Krok 2. Kliknij przycisk Skanuj
Po wybraniu modułu przejdź dalej i kliknij przycisk Skanuj. Następnie program automatycznie rozpocznie skanowanie wszystkich aplikacji na komputerze Mac.

Krok 3. Wybierz i wyczyść aplikację, której już nie potrzebujesz
Po zakończeniu procesu skanowania zobaczysz teraz na ekranie listę oprogramowania zainstalowanego na komputerze Mac. Wybierz całe oprogramowanie, którego już nie potrzebujesz, lub wybierz oprogramowanie, które powoduje rozładowywanie baterii. Następnie kliknij przycisk Wyczyść. PowerMyMac Uninstaller wyczyści następnie wybrane oprogramowanie.

Usunięcie aplikacji, która powoduje baterię, wpłynie nie tylko na jej żywotność. W ten sposób wpłynie to również na wydajność twojego i zapewni ci więcej miejsca na dysku twardym.
6. Wyłącz Bluetooth i Wi-Fi
Jeśli jesteś w przypadku, w którym podróżujesz i masz przy sobie komputer Mac, w zasadzie nie będziesz potrzebować funkcji Bluetooth i Wi-Fi komputera Mac. Włączenie obu tych funkcji nieco wydłuży żywotność baterii. Aby wyłączyć Wi-Fi na komputerze Mac:
- Kliknij Lotnisko znajdujące się na pasku menu.
- Następnie wybierz „Wyłącz Wi-Fi”.
Aby wyłączyć Bluetooth:
- Śmiało i kliknij ikonę Bluetooth znajdującą się na pasku menu.
- Następnie wybierz „Wyłącz Bluetooth”.
Innym dobrym sposobem na oszczędzanie baterii komputera Mac jest usunięcie wszystkich niepotrzebnych akcesoriów, które posiadasz.
7. Wyczyść swojego Maca
Posiadanie komputera Mac, który w rzeczywistości nie jest zoptymalizowany, może stać się dodatkowym obciążeniem dla naszej żywotności baterii. Dzieje się tak, ponieważ im więcej rzeczy znajduje się w komputerze Mac, tym większy procent baterii jest potrzebny do uruchomienia komputera Mac. Aby móc zoptymalizować komputer Mac, należy go regularnie czyścić. Usuń wszystkie pliki lub śmieci, których już nie potrzebujesz. W ten sposób będziesz mieć dłuższą żywotność baterii komputera Mac.
Najlepszym oprogramowaniem, którego możesz tutaj użyć, jest nadal iMyMac PowerMyMac. Dzieje się tak, ponieważ upewni się, że pozbędzie się wszystkich plików i śmieci na komputerze Mac. Spowoduje to dłuższą żywotność baterii, a także przyspieszenie działania komputera Mac.
Część 2. Dlaczego bateria w komputerze Mac nie będzie działać wiecznie?
Wszystkie komponenty, które masz na komputerze, nie będą działać wiecznie. Obejmuje to baterię komputera Mac, która ma krótką żywotność. Gdy naładujesz baterię do 100%, oznacza to, że sumujesz dodatkowy cykl ładowania. Po osiągnięciu liczby cykli bateria w komputerze Mac powinna zostać wymieniona. Jeśli nie, wystąpią problemy takie jak poniżej.
- Akumulator nie ładuje się.
- Bateria nie osiągnie 100%
- Czas pracy baterii komputera Mac będzie niski.
Część 3. Jak rozpoznać, że bateria komputera Mac wymaga wymiany?
Oto właściwie trzy sposoby sprawdzenia stanu baterii komputera Mac. Dzięki temu dowiesz się, kiedy trzeba wymienić baterię komputera Mac. Twój Mac po prostu się nie włącza. Nawet jeśli naciśniesz przycisk zasilania, nie będziesz w stanie zobaczyć żadnych oznak życia. Ale kiedy próbujesz podłączyć go do gniazdka, zaczyna się włączać. Gdy zauważysz dziwne zachowanie komputera Mac, sprawdź jego stan, wykonując następujące kroki.
- Przejdź do menu Apple, a następnie kliknij Informacje o tym Macu, a następnie wybierz Więcej informacji.
- Kliknij sekcję zasilania z listy wyświetlanej na ekranie, aby zobaczyć liczbę cykli i jej stan. Dostępne są cztery stany baterii: „Normalny”, „Wkrótce wymień”, „Wymień teraz” i „Akumulator serwisowy”.
- Możesz po prostu nacisnąć i przytrzymać klawisz Opcja i jednocześnie kliknąć ikonę baterii.
- Gdy zobaczysz komunikat „Wymień teraz” lub „Serwis baterii”, oznacza to, że musisz wymienić baterię komputera Mac.
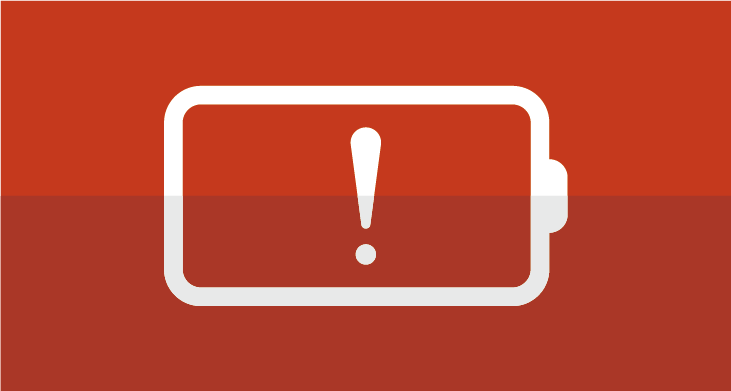
Część 4. Wskazówki dotyczące żywotności baterii komputera Mac
Oto wskazówka, którą każdy powinien wiedzieć o baterii swojego Maca. Nie próbuj ładować go do 100% ani nie rozładowuj akumulatora. Zamiast tego naładuj komputer Mac do poziomu około 50%.
Należy pamiętać, że po pełnym naładowaniu baterii komputera Mac ma on tendencję do utraty pojemności.
Z drugiej strony, jeśli bateria jest całkowicie rozładowana, może przejść w stan głębokiego rozładowania. Jak widać, istnieje wiele sposobów na wydłużenie żywotności baterii komputera Mac. Wszystko, co musisz zrobić, to dostosować ustawienia komputera Mac lub zaktualizować go do najnowszego systemu operacyjnego. Dobrym pomysłem jest również odinstalowanie aplikacji powodujących rozładowanie baterii komputera Mac.
Na szczęście mamy dezinstalator iMyMac PowerMyMac, dzięki któremu możesz odinstalować te aplikacje. Korzystanie z tego programu pozwoli Ci nie tylko odinstalować aplikacje powodujące problemy z baterią, ale także pozbyć się plików dołączonych do aplikacji.
Ponieważ jesteś teraz dobrze wykształcony na temat baterii komputera Mac, nadszedł czas, aby podjąć pewne działania. Postępuj zgodnie z powyższymi wskazówkami, a na pewno wydłużysz żywotność baterii komputera Mac. W ten sposób będziesz w stanie ukończyć każde zadanie, które musisz wykonać. Miej iMyMac PowerMyMac, a także będzie to świetna pomoc w optymalizacji komputera Mac i jego baterii.
Ludzie też czytali:Top 5 sposoby naprawienia "Mac Bluetooth niedostępne"Jak odblokować Mac Frozen i naprawić aplikacje Frozen Mac



