Problem z dźwiękami i dźwiękiem na komputerze Mac jest jednym z jego głównych problemów. Istnieją przypadki, w których mogą wystąpić błędy w dźwięku lub Tom podczas próby aktualizacji systemu operacyjnego lub czasami podczas próby przełączania między aplikacjami.
Jeśli jednak obecnie tego doświadczasz dźwięki na Macu przestały działać właściwie, to z pewnością istnieje kilka powodów, dla których tak się dzieje. Z powodu tego problemu, którego doświadcza kilku użytkowników komputerów Mac, oto kilka sposobów jego rozwiązania.
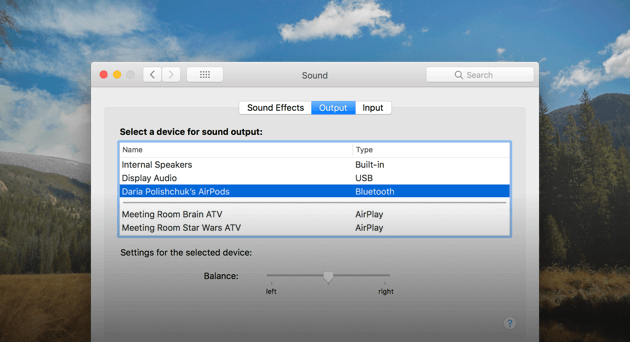
Spis treści: Część 1. Brak dźwięku na komputerze Mac? Sprawdź najpierw te rzeczyCzęść 2. Podstawowe rozwiązywanie problemów z woluminem nie działa na komputerze MacCzęść 3. Mac Volume nie działa i utknął przy wyciszeniu?
Ludzie też czytali:Top 5 sposoby naprawienia "Mac Bluetooth niedostępne"Jak wymusić zamknięcie aplikacji Mac?
Część 1. Brak dźwięku na komputerze Mac? Sprawdź najpierw te rzeczy
Zanim przejdziesz dalej, oto kilka rzeczy, które powinieneś najpierw sprawdzić.
1. Sprawdź głośność swojego Maca
To najprostsza i pierwsza rzecz, którą powinieneś sprawdzić. Sprawdź, czy głośność nie jest wyciszona. Możesz dotknąć klawisza F12, aby zwiększyć głośność. Innym sposobem jest to, że jeśli naciśniesz i przytrzymasz klawisz Option + Shift podczas naciskania przycisku F12 lub F11, będzie on przesuwał się w mniejszych krokach.
2. Czy masz problem z aplikacją?
Istnieje również tendencja, że twoje Głośność Maca nie działa ponieważ nie gra w konkretnej aplikacji. Powiedzmy, że nie słyszałeś dźwięku za pomocą Safari, więc musisz sprawdzić, czy dźwięk nie jest wyciszony. Możesz także spróbować sprawdzić inne zasoby, takie jak iTunes, czy dźwięk jest odtwarzany, czy nie.
3. Zobacz wszelkie problemy ze sprzętem
Tutaj musisz sprawdzić, czy nic nie jest podłączone do komputera Mac, takie jak słuchawki lub wyjście liniowe. Sprawdź również swoje porty, czy jest na nich wskazana czerwona lampka. Gdy zobaczysz czerwone światło na swoim porcie, oznacza to, że coś go blokuje. W tym celu możesz spróbować dmuchać na swój port, aby usunąć wszystko, co go blokuje, jak drobinki kurzu.
4. Sprawdź, czy masz najnowszą wersję systemu Mac OS
Jeśli sprawdziłeś już wszystkie wymienione powyżej rzeczy i nadal masz brak dźwięków na twoim Macu, musisz sprawdzić, czy masz zainstalowaną najnowszą wersję systemu Mac OS. To właśnie sugeruje Apple w takiej sytuacji.
Aby sprawdzić aktualnie używaną wersję, po prostu kliknij menu Apple, a następnie kliknij opcję O tym komputerze Mac. Na ekranie pojawi się wyskakujące okienko, w którym można znaleźć nazwę wersji komputera Mac. Jak na razie najnowsza wersja Apple to macOS High Sierra. Jeśli nie masz jeszcze zainstalowanej tej wersji na komputerze Mac, lepiej ją zdobądź.
Jeśli jednak nie chcesz uaktualniać komputera Mac do najnowszej wersji systemu macOS, musisz upewnić się, że masz najnowszą aktualizację systemu macOS uruchomionego na komputerze Mac. Aby to sprawdzić, kliknij opcję Aktualizacja oprogramowania w wyskakującym oknie Informacje o tym Macu. Jeśli jest jakaś dostępna aktualizacja, zainstaluj ją.
WSKAZÓWKA:
Zanim spróbujesz uaktualnić komputer Mac do nowej wersji, upewnij się, że wykonałeś kopię zapasową komputera Mac przy użyciu Time Machine. Możesz także spróbować użyć dowolnej metody tworzenia kopii zapasowej, której używałeś wcześniej.

Część 2. Podstawowe rozwiązywanie problemów z woluminem nie działa na komputerze Mac
Oprócz rzeczy wymienionych powyżej, które musisz najpierw sprawdzić, istnieje również kilka sposobów rozwiązania tego problemu. Tutaj jest kilka z nich.
1. Uruchom skrypty konserwacji
Jeśli ustaliłeś, że dźwięk komputera Mac zdecydowanie nie działa, rozważ uruchomienie dezinstalatora aplikacji PowerMyMac.
Krok 1: Pobierz i zainstaluj PowerMyMac na komputerze Mac
Najpierw musisz pobrać PowerMyMac z oficjalnej strony internetowej pod adresem www.imymac.com. Następnie zainstaluj go na komputerze Mac. Uruchom iMyMac PowerMyMac na komputerze Mac po pełnym zainstalowaniu. Po lewej stronie ekranu wybierz moduł App Uninstaller.
Krok 2. Pozwól PowerMyMac przeskanować komputer Mac
Kliknij przycisk SKANUJ po prawej stronie ekranu. Program automatycznie rozpocznie skanowanie aplikacji na komputerze Mac.

Krok 3. Wybierz i wyczyść niechcianą aplikację
Po zakończeniu procesu skanowania zobaczysz całe oprogramowanie, które masz na komputerze Mac. Możesz wybrać oprogramowanie, które chcesz usunąć i kliknąć przycisk CLEAN.
App Uninstaller rozpocznie czyszczenie tego oprogramowania i ostatecznie zapewni więcej miejsca na komputerze Mac. Usunie również wszelkie pliki powiązane z tym konkretnym oprogramowaniem, które odinstalowujesz.

2. Ustawienia dźwięku
Jeśli masz zainstalowany najnowszy system macOS na komputerze Mac i nadal nie słyszysz żadnych dźwięków, oto, co powinieneś zrobić.
1. Kliknij menu Apple
2. Następnie wybierz Preferencje systemowe
3. Wybierz zakładkę Wyjście, a następnie kliknij Głośniki wewnętrzne. Jeśli jednak nie jest to możliwe, skontaktuj się ze Wsparciem Apple.
4. Sprawdź, czy suwak głośności jest niski. Jeśli tak, przesuń go w prawo.
5. Sprawdź swoje dźwięki.
6. Sprawdź, czy w polu Wycisz nie ma zaznaczenia.
W tej metodzie, gdy podczas sprawdzania ustawień dźwięku widzisz urządzenie USB, a nie dźwięki wewnętrzne, nie można tego zmienić. Wszystko, co musisz zrobić, to odłączyć wszystkie urządzenia USB od komputera Mac, a następnie jeszcze raz spróbować wykonać powyższe czynności.
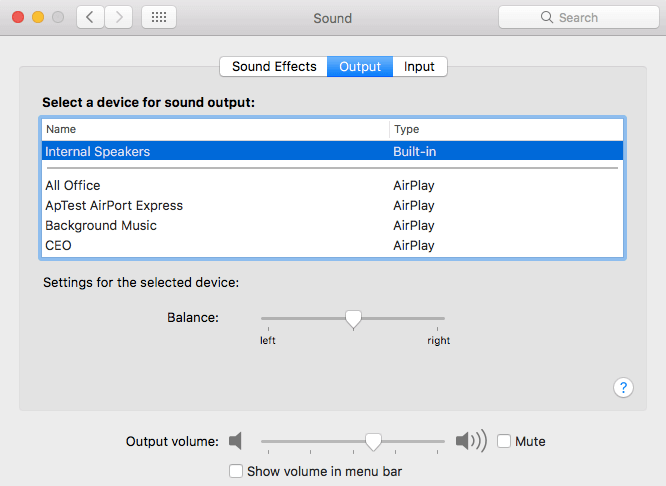
3. Aplikacja zakłócająca dźwięki
Istnieją przypadki, w których na komputerze Mac znajdują się aplikacje, które mogą zakłócać dźwięk, takie jak nagrywarka ekranu. Z tego powodu mogłeś zainstalować własne sterowniki wyjścia audio, dzięki czemu jeśli zamierzasz nagrywać ekran, może on bezpośrednio przejść do wyjścia komputera Mac do aplikacji nagrywającej. Istnieje możliwość, że zainstalowałeś aplikacje, które zakłócają wyjście dźwięku komputera Mac. Jeśli tak jest, oto, co powinieneś zrobić, aby to sprawdzić.
1. Przejdź do Preferencji systemowych na komputerze Mac2. Następnie wybierz Dźwięki.
3. Następnie kliknij zakładkę Wyjście.
4. Jeśli widzisz opcję wyjścia, która wygląda jak aplikacja i została wybrana, może to być przyczyną, dla której dźwięki na komputerze Mac nie działają.
Uruchom ponownie kontrolę dźwięku.
Część 3. Mac Volume nie działa i utknął przy wyciszeniu?
Jeśli nie ma sterowników audio, które zakłócają dźwięki na komputerze Mac. A jeśli nic nie jest podłączone do gniazda słuchawkowego, USB lub portów Thunderbolt, powinieneś ponownie uruchomić sterowanie dźwiękiem.
Ta metoda będzie wymagała Monitora aktywności i zachowania, aby zakończyć proces.
1. Przejdź do Aplikacje, a następnie kliknij Narzędzia
2. Następnie kliknij dwukrotnie Monitor aktywności, aby go uruchomić.
3. Następnie kliknij CoreAudio, a następnie kliknij przycisk „X”, aby zamknąć pasek narzędzi.
4. Następnie CoreAudio uruchomi się ponownie.
5. Głośność nie działa i utknęła w trybie wyciszenia Jeśli w przypadku, gdy regulacja głośności na komputerze Mac nie działa, nawet jeśli używasz klawiatury, suwaka lub w Preferencjach systemowych, oznacza to, że dźwięki mogą być wyciszone.
Ten scenariusz zwykle ma miejsce na Macu sprzed 2015 roku, ponieważ obsługuje on cyfrowe wyjście audio w gnieździe słuchawkowym. W przypadku tego typu komputerów Mac zwykle dzieje się tak, że gdy czujnik w portach wykryje, że jest podłączone gniazdo słuchawkowe lub cyfrowe urządzenie audio, zmieni swoje wyjście na to, co jest podłączone.
Ale zdarzają się przypadki, że czujnik nie wykrywa, czy jest podłączone urządzenie audio, dlatego jest zablokowane na wyjściu cyfrowym. Ponieważ tego przypadku nie da się zmienić, wystarczy kilkakrotne wpięcie kabla do gniazda. Możesz także spróbować wyzwolić czujnik, aby komputer Mac rozpoznał, że nie jest podłączone żadne urządzenie audio.
Jeśli to nie zadziała, może to oznaczać, że gniazdo blokuje maź. Jeśli tak, możesz spróbować przedmuchać gniazdo, aby usunąć kurz, lub możesz również uzyskać puszkę ze sprężonym powietrzem, a następnie delikatnie spryskać gniazdo, aby usunąć kurz. Możesz również użyć wacika z piankową końcówką i zanurzonego w alkoholu. Użyj tego do czyszczenia gniazdka. Nie używaj bawełnianego wacika, ponieważ pozostawi on za sobą drobne nitki.
Twój dźwięk Bluetooth nie działa na komputerze Mac
Twój Mac może również odtwarzać dźwięki na głośniku bezprzewodowym za pomocą funkcji Bluetooth. Istnieją jednak również przypadki, w których to nie działa. Jeśli ty też tego doświadczasz, oto, co musisz zrobić.
1. Upewnij się, że Bluetooth na komputerze Mac jest WŁĄCZONY.
2. Przejdź do Preferencji systemowych
3. Kliknij panel Bluetooth
4. Sprawdź, czy Twój Bluetooth jest włączony czy wyłączony.
5. Sprawdź, czy słuchawki lub głośniki są podłączone.
6. Sprawdź, czy w oknie głównym nie ma żadnych urządzeń na liście – słuchawek lub głośników.
7. Jeśli nie widzisz żadnego urządzenia, sparuj je. Gdy się pojawią, kliknij je.
8. Jeśli te urządzenia są wymienione, ale mówią, że nie są połączone, musisz się upewnić, że są włączone. Możesz nacisnąć Control, a następnie kliknąć je w głównych oknach, a następnie wybrać Połącz.
Po podłączeniu słuchawek i głośników spróbuj kliknąć regulator głośności. Jeśli nie wyświetla się na pasku sterowania, po prostu kliknij Preferencje systemowe, a następnie wybierz Dźwięki, a następnie kliknij kartę Wyjście. Następnie wybierz głośnik lub słuchawki Bluetooth.
Istnieje naprawdę kilka powodów, dla których głośność komputera Mac nie działa. Jak pokazaliśmy powyżej, możesz to naprawić samodzielnie. Wszystko, co musisz zrobić, aby określić główny powód, dla którego głośność komputera Mac nie działa.
Pamiętaj, że zawsze powinieneś robić jeden krok na raz. Zdecydowanie zalecamy również użycie deinstalatora aplikacji PowerMyMac na wypadek, gdybyś musiał odinstalować aplikację, która może zakłócać dźwięki na komputerze Mac. Z pewnością odinstaluje tę aplikację poprawnie, nie pozostawiając żadnych pozostałości ani plików, i pomoże ci w każdej aplikacji, którą chcesz odinstalować na komputerze Mac.
Musisz również upewnić się, że dokładnie przestrzegasz wszystkich instrukcji. Ma to na celu uniknięcie dalszych uszkodzeń lub problemów na komputerze Mac. Zainstaluj program na komputerze Mac, a na pewno przyda się to w przyszłości.




Jorge Barcelosa2023-01-27 17:46:32
Tentei de tudo, mas a noite vi a luzinha vermelha no buraquinho de saída do fone de ouvido (indicativo de sujeira no local, o qual faz um "mal contato"). Suguei com auxílio de um aspirador de pó. Coloquei e tirei algumas vezes o conector do áudio. Tinha deixado um vídeo rodando e, de repente, o som estava la!!! Uuufa.