Użytkownicy komputerów Mac z dużą ilością plików, korzystających z dedykowanego narzędzia do organizować i organizować pliki Mac w małe stosy w kształcie statku eliminuje bałagan. Posiadanie plików rozrzuconych w różnych lokalizacjach może prowadzić do scenariusza „igły w stogu siana” lub przypadkowej utraty danych.
Znajomość tajników, jak układać i przeszukiwać pilniki, szybko pozwala uniknąć stresu związanego z ręcznym procesem. Znalazca wbudowana opcja pozwala uporządkować pliki. W tym przewodniku omówiono skuteczne, sprawdzone sposoby oszczędzania czasu, dodatkowego wysiłku i eliminowania stresu.
Zebraliśmy niezbędne wskazówki i triki, aby wykorzystać narzędzia organizacyjne, które przecinają masło jak nóż, aby uporządkować komputer Mac.
Spis treści: Część 1. Kontrola bałaganu, inteligentne czyszczenie i plan organizacyjny Część 2. Wskazówki dotyczące układania i organizowania plików MacCzęść 3. Scalanie folderów na urządzeniu Mac bez utraty danychCzęść 4. Wniosek
Ludzie też czytali:Jak porządkować pliki i foldery na urządzeniu MacJak usunąć duplikaty iTunes: usuwanie duplikatów albumów i utworów
Część 1. Kontrola bałaganu, inteligentne czyszczenie i plan organizacyjny

Jeśli chcesz uporządkować swoje urządzenie Mac, musisz przejść przez różne foldery. Sprawdź, które foldery należy przenieść do folderu głównego. Musisz także sprawdzić, które foldery mają być skonsolidowane lub scalone.
Kiedy ludzie koncentrują się na pracy, zwykle tworzą nowe foldery, w których chcą ją umieścić, nazywają to czymś, co przychodzi im do głowy, i zapominają o tym kilka dni po ich utworzeniu. Może to prowadzić do dezorganizacji urządzenia z wieloma folderami o tej samej nazwie lub wieloma podobnymi plikami o tych samych nazwach.
Po znalezieniu folderów, które chcesz scalić, musisz porównać ich zawartość, aby upewnić się, że nie ma duplikatów danych. W rzeczywistości możesz ręcznie porównać foldery. Twój system OS X lub macOS umożliwia łatwe porównywanie dwóch różnych folderów.
Możesz to zrobić, wykonując poniższe czynności:
- Uruchom Terminal.
- Wpisz:
diff -rq folder-1 folder-2(W kroku 2 musisz wpisać dwie różne nazwy dwóch folderów, które chcesz porównać. Po prostu zmień „folder-1” i „folder-2” na dwie nazwy folderów.) - Zostanie wyświetlona różnica między dwoma różnymi folderami.
Najlepsze praktyki dotyczące utrzymywania uporządkowanych, łatwo dostępnych i możliwych do odzyskania plików
Musisz wdrożyć najlepsze standardy zarządzania plikami i folderami w systemie organizacji plików. Na początku stwórz łatwy do archiwizacji system, który ułatwia śledzenie elementów. Możesz użyć szablonów nadających się do recyklingu lub konwencji nazewnictwa.

1. Uporządkuj swój pulpit
Twój pulpit powinien być schludny, aby umożliwić szybką nawigację do dowolnego miejsca docelowego. Powinien zawierać tylko niezbędne aplikacje i kosz na śmieci. W razie potrzeby możesz przenieść jeden lub kilka plików na pulpicie, aby zapewnić płynny przepływ pracy.
2. Zminimalizuj generowanie folderów
Jeśli chodzi o foldery, musisz poświęcić miejsce na wagę złota. Unikaj nowych folderów, które stanowią ogromną pulę plików wielowarstwowych. Zmień wszystko w prostą i zorganizowaną nomenklaturę.
3. Nazwij swoje pliki lub foldery strategicznie
Łatwy do znalezienia system organizacji plików pozwoli pozbyć się stresu i napięć z Twojej klatki piersiowej. Możesz nazwać elementy na podstawie daty, typu, firmy i rozmiaru, aby zawęzić cel w kilku folderach. To sprawia, że jest to proste za jednym kliknięciem.
Użyj PowerMyMac do usuwania niepotrzebnych plików
Wszystko, od zup po orzechy, świat Maca pełza z wieloma narzędziami do usuwania zduplikowanych plików, zaśmiecania i dostrajania komputera Mac. iMyMac PowerMyMac usuwa śmieci i czyści system, aby zwolnić pamięć i pamięć RAM, dzięki czemu nie będziesz się martwić, jak uporządkować i uporządkować pliki Mac.

Ponieważ Apple ściśle współpracuje ze strukturą plików systemu, macOS nakłada minimalne wymagania konserwacyjne, aby działać wydajnie. W tym miejscu PowerMyMac wkracza jako wielofunkcyjne narzędzie do konserwacji i optymalizacji. To potężne oprogramowanie czyszczące nie tylko usuwa śmieci, ale działa również jako monitor wydajności dla komputerów Mac, poprawia szybkość i eliminuje wszelkie ślady niepotrzebnych danych.
Integruje funkcję, która automatycznie i inteligentnie przeprowadza czyszczenie i konserwację oraz zwiększa prędkość maszyny. Jeśli zabraknie Ci miejsca, PowerMyMac pozwala wykrywać i usuwać ogromne lub nieużywane stare pliki, które pochłaniają ogromną porcję gigabajtów. Wyposaża również komputer Mac w doskonałe algorytmy optymalizacji, dzięki którym działa jak śmierdzący.
Część 2. Wskazówki dotyczące układania i organizowania plików Mac
Uporządkuj widok Findera, aby zwiększyć dostęp do plików na komputerze Mac
Finder zawiera sposoby na restrukturyzację plików komputera Mac. Ten 'Zorganizowane przezOpcja ma ogromny potencjał. Oprócz umożliwienia uporządkowania widoku Findera w wielu kategoriach, możesz sklasyfikować wszystkie inne wbudowane typy. Układ elementów obsługuje wszystkie standardowe widoki Findera, zapewniając lepszą kontrolę nad kolejnością wyświetlania plików w widoku Findera.
Rozwiązanie nr 1 „Uporządkuj według”
Przed OS X Lion, zdecydowana większość właścicieli komputerów Mac wolała zmienić domyślny widok Findera na widok listy. Dało im to możliwość manipulowania układem widoku z wieloma sposobami rozmieszczania widoku według nazwy, rozmiaru, rodzaju i daty.

Opcja „Rozmieść według” rewolucjonizuje zdolność widoku listy do określania wyglądu elementów, dodaje nowe funkcje i oferuje opcję manipulowania sposobem wyświetlania elementów w jednym z widoków Findera. Rozmieść według umożliwia przeglądanie elementów w widoku Findera według nazwy, rodzaju, aplikacji, daty ostatniego otwarcia i nie tylko.
Na podstawie wybranej opcji Rozmieść według Finder wyświetli posortowane wyniki według kategorii. Kategorie przypominają poziome paski w widoku ikon i obszary z etykietami w dowolnym z alternatywnych widoków Findera. Każda nomenklatura ma tytuł, taki jak foldery, arkusze kalkulacyjne, dokumenty PDF i obrazy.
Rozwiązanie #2 Widok ikon
W widoku Ikony każda kategoria zajmuje jedną poziomą linię. Kiedy liczba plików przekracza liczbę wyświetlaną w oknie, widok przepływu okładek łączy się z pojedynczą kategorią, umożliwiając szybkie przeszukiwanie kolekcji bez ingerencji w inne wyświetlane stosy, a następnie możesz układać i organizować pliki Mac zgodnie z własnymi potrzebami.
Rozwiązanie #3 Alternatywne widoki wyszukiwarki
W innych widokach wyszukiwarki funkcja Rozmieść według tworzy tylko kategorie z oznaczonymi przekrojami. Podczas gdy funkcja Rozmieść według nie ma możliwości wyboru w górę lub w dół, widok listy umożliwia przeglądanie kierunku, dotykając nagłówka kolumny. Aplikacja Rozmieść według wykorzystuje domyślną aplikację powiązaną z plikiem do opracowania kolejności sortowania i nazw kategorii.
Rozwiązanie nr 4 Szybciej znajduj pliki, używaj skrótów i tagów
Wyszukiwanie plików z tytułami folderów oznacza, że możesz znaleźć wszystko, gdziekolwiek jesteś. Zapisuj pliki na podstawie daty, firmy i typu dokumentu z zauważalną nazwą, dzięki czemu możesz przeglądać elementy bez otwierania.
Dedykowane organizery na komputery Mac promują i upraszczają sztukę wielozadaniowości. Możesz dodawać nowe zasoby za pomocą systemu opracowanego jednym kliknięciem, aby zapewnić wydajną, płynną produktywność w swoich obszarach roboczych. Mając wszystkie niezbędne pliki pod ręką, oszczędzasz czas i wysiłek poruszając się po różnych przeglądarkach.
Mac ma wbudowaną funkcję tagowania który umożliwia oznaczanie plików lub folderów za pomocą kodów kolorystycznych. Przydaje się do klasyfikowania przedmiotów i unikania pomieszanej masy. Aby oznaczyć otwartą aplikację, przeciągnij wskaźnik na prawo od nazwy i kliknij strzałkę wraz z polem Znaczniki. Wybierz tag z grupy lub wprowadź nowy tag, aby rozmieścić i uporządkować pliki Mac.
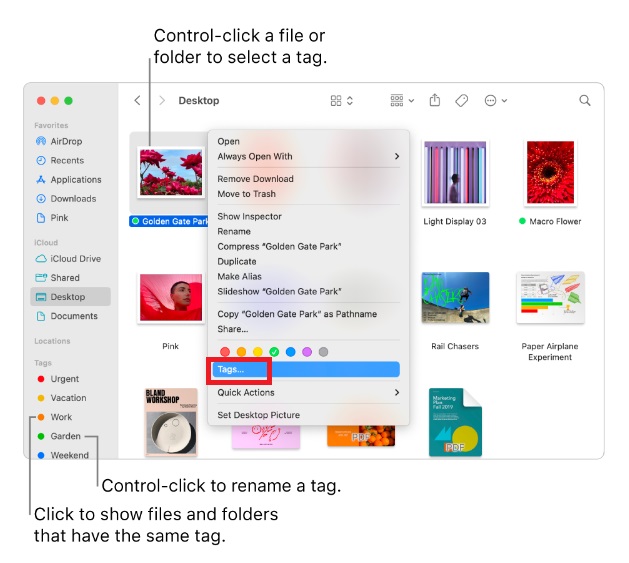
Część 3. Scalanie folderów na urządzeniu Mac bez utraty danych
Po porównaniu folderów i stwierdzeniu, że istnieją pliki o identycznych nazwach, należy scalić zawartość tych folderów. Scalanie folderów odnosi się do procesu kopiowania folderu do innego folderu (lub lokalizacji) o identycznej nazwie. Jednak wykonanie tego procesu w systemie Mac OS X jest trochę podstępne.
Jeśli nie wiesz, co robisz, nadpiszesz pliki i utracisz dane, których naprawdę potrzebujesz. Ale powiemy ci, jak prawidłowo rozmieścić i uporządkować pliki Mac.
Łączenie folderów za pomocą Findera
Jeśli scalasz foldery przez upuszczenie jednego folderu do drugiego o identycznej nazwie, pojawi się komunikat z prośbą o potwierdzenie, czy naprawdę chcesz zastąpić inny folder, czy też chcesz zatrzymać proces. Jeśli te foldery zawierają różne pliki o identycznych nazwach, należy wybrać Stop aby uniknąć nadpisywania plików.
Aby ujawnić ukrytą opcję scalania, wykonaj poniższe czynności:
- Przeciągnij folder do innego folderu, przytrzymując
Optionw dół, zanim go zwolnisz. - Opcja, którą nazywają Łączyć teraz się pojawi. Naciśnij tę opcję.
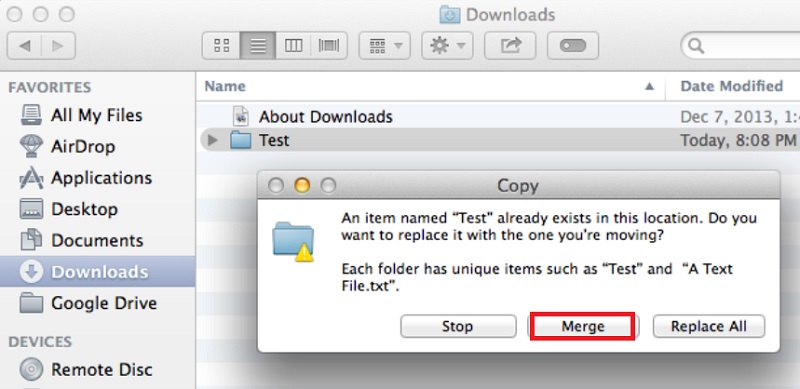
Pliki o tej samej nazwie będą teraz automatycznie dodawane cyfrą 2 w nazwie pliku. Oryginalny i nowy plik będą nadal przechowywane i żaden plik nie zostanie usunięty.
Łączenie folderów za pomocą terminala
Jest to alternatywna metoda — użycie Terminala i polecenia ditto. Efektem tego procesu jest scalenie zawartości dwóch folderów i znajdujących się w nich podfolderów. Oto jak to zrobić:
- Uruchom terminal Okno.
- Wpisz:
ditto ~/source_folder ~/target_folder
Upewnij się, że wymieniłeś source_folder z nazwą pierwszego folderu. A potem wymień target_folder z nazwą drugiego folderu, w którym umieszczasz pierwszy folder.
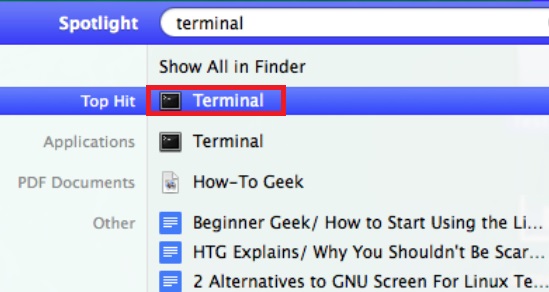
Część 4. Wniosek
Łatwiej jest organizować i organizować pliki Mac z wbudowanymi funkcjami i wdrożeniem najlepszych praktyk. Mamy nadzieję, że dogłębnie rozumiesz, jak uporządkować komputer Mac i poprawić wydajność.
Aby dogłębnie zapoznać się z organizacją plików i ich wyszukiwaniem, poeksperymentuj z dostępnymi narzędziami. Dzięki PowerMyMac możesz uporządkować swój dysk twardy, optymalizuj wydajność i unikaj nieporozumień związanych z lokalizacją plików. Uzyskaj bezpłatną wersję próbną z PowerMyMac już dziś.



