Urządzenie Mac jest dobrze znane ze względu na niesamowitą wydajność, którą zaspokaja wszystkich swoich użytkowników. Ponadto ma pewne funkcje, które wyraźnie nie są dostępne w innych systemach operacyjnych. Ale jeśli chodzi o nagrywanie dźwięku za pomocą komputera Mac, nie wszyscy użytkownicy komputerów Mac wiedzą, jak to zrobić.
Dlatego tutaj pokażemy najprostszy i najłatwiejszy sposób nagrywania dźwięku na komputerze Mac. W ten sposób będziesz mógł zapisać niektóre nagrania lub wysłać je komuś, kto ich potrzebuje.
Przewodnik po artykułachCzęść 1: Jakie są rodzaje nagrywania dźwiękuCzęść 2: Proste sposoby nagrywania dźwięku na komputerze MacCzęść 3: Zwiększanie ilości miejsca na Macu dla nowych plikówCzęść 4: Wniosek
Ludzie też czytali:Przewodnik po najlepszym odtwarzaczu MKV dla komputerów Mac w wersji 2021Jak skutecznie zrobić miejsce na komputerze Mac
Część 1: Jakie są rodzaje nagrywania dźwięku
Jeśli chodzi o nagrywanie dźwięku, zasadniczo jest to wszystko, co nagrałeś za pomocą mikrofonu. Istnieją jednak dwa rodzaje nagrań audio, które można wykonać. Jedno jest znane jako zewnętrzne nagrywanie głosu, a drugie to wewnętrzne nagrywanie głosu.
1. Zewnętrzne nagrywanie dźwięku na komputerze Mac
Zewnętrzne nagranie audio zasadniczo odnosi się do dźwięku, który używasz własnego głosu lub instrumentów. Innymi słowy, jest to nagranie przetwarzane za pomocą mikrofonu. Zewnętrzne nagrywanie audio może polegać na śpiewaniu, nagrywaniu wywiadu, przemówieniu konferencyjnym oraz czytaniu i nagrywaniu wiadomości za pomocą komputera Mac.
2. Wewnętrzne nagrywanie dźwięku na komputerze Mac
Ten rodzaj nagrywania polega na tym, że dźwięki pochodzą z własnego ekranu urządzenia. Nagrywanie wewnętrzne to miejsce, w którym będziesz mógł zapisać dźwięk odtwarzany na komputerze Mac. Ten rodzaj nagrywania obejmuje korzystanie z iTunes Music i innych witryn internetowych.
Część 2: Proste sposoby nagrywania dźwięku na komputerze Mac
Teraz możesz nagrywać dźwięk za pomocą komputera Mac, będziesz musiał mieć aplikację do nagrywania pierwszy. Podobnie jak te smartfony, które posiadasz, Mac ma także niektóre aplikacje do nagrywania, których możesz użyć. Pokażemy Ci niektóre z tych aplikacji.
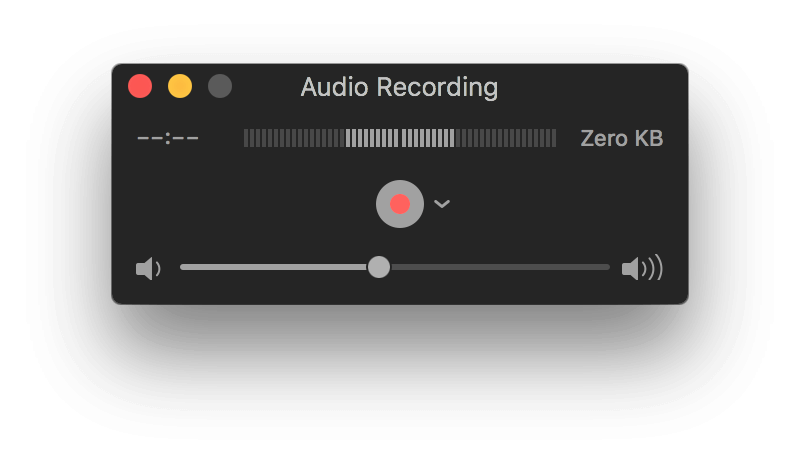
Aplikacja #1: Jak nagrywać dźwięk na komputerze Mac za pomocą QuickTime
Aplikacja QuickTime, którą masz na komputerze Mac, jest jedną z domyślnych aplikacji, które jest z nią dostarczane. Ta aplikacja jest dostępna w dowolnej wersji dla komputerów Mac, nawet tych starszych. Ale jeśli chodzi o nagrywanie audio, funkcja nagrywania dźwięku jest zwykle dostępna w Mac OS z 10.6 i nowszymi wersjami. Jeśli więc używasz komputera Mac ze starszą wersją, być może trzeba będzie zapłacić za usługi nagrywania dźwięku.
Aby móc nagrywać dźwięk na komputerze Mac za pomocą QuickTime, oto kroki, które należy wykonać.
Krok 1: śmiało i uruchom folder Aplikacje na komputerze Mac, a następnie wybierz QuickTime, aby go otworzyć.
Krok 2: Następnie na stronie QuickTime przejdź dalej i wybierz opcję Plik z paska menu u góry ekranu.
Krok 3: Następnie z menu rozwijanego wybierz „Nowe nagranie audio”. Następnie uruchomi się kolejne okno nagrania.
Krok 4: W tym oknie nagrywania zobaczysz mikrofon z opcją wbudowanego mikrofonu oraz opcję jakości, w której możesz wybrać jakość nagrania audio.
Krok 5: Następnie możesz wybrać konkretny mikrofon, którego chcesz użyć jako urządzenia do nagrywania dźwięku na komputerze Mac.
Krok 6: Po zakończeniu kliknij przycisk czerwony, aby rozpocząć nagrywanie dźwięku.
Krok 7: Po kliknięciu czerwonego przycisku możesz teraz rozpocząć nagrywanie. A kiedy skończysz nagrywanie, po prostu kliknij i ponownie czerwony przycisk, aby zatrzymać proces nagrywania.
Krok 8: po nagraniu dźwięku przejdź do opcji Plik, a następnie kliknij przycisk Zapisz, aby zapisać nagranie audio na komputerze Mac.
Krok 9: Następnie wyeksportuj nagranie audio nagrane w dowolnym folderze na komputerze Mac.
Krok 10: Następnie przejdź do QuickTime Player na Macu.
A kiedy skończysz nagrywać i zapisywać dźwięk, możesz przejść dalej i wybrać folder, który wcześniej wybrałeś. Stamtąd będzie można zobaczyć wszystkie nagrania, które dokonałeś, będą tam wszystkie w tym folderze.
A jeśli chcesz sprawdzić nagrany przez siebie dźwięk, wystarczy, że uzyskasz dostęp do nagranego dźwięku i będzie go słuchać. W ten sposób będziesz mógł wiedzieć, co nagrałeś na komputerze Mac, a także możesz ich słuchać.
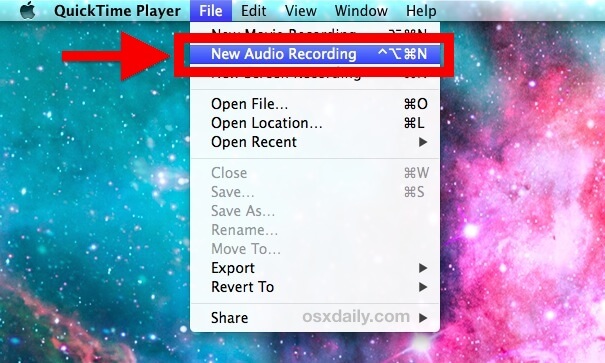
Aplikacja #2: Jak nagrywać dźwięk na komputerze Mac za pomocą GarageBand
Aplikacja GarageBand to także jedna aplikacja, która jest wstępnie zainstalowana na większości urządzeń Mac. Ale jeśli Twój komputer Mac nie ma tej aplikacji, możesz pobrać ją z Mac App Store. Ta aplikacja jest uważana za dobrą, jeśli chodzi o odtwarzanie audio, nagrywanie, a także edycję dźwięku. A najlepsze jest to, że możesz pobrać aplikację i korzystać z niej bezpłatnie.
Inną funkcją aplikacji GarageBand jest to, że po zarejestrowaniu dźwięku istnieje również możliwość dodania efektów dźwiękowych. A wszystko po to, aby wykonać nagranie audio na komputerze Mac za pomocą aplikacji GarageBand.
Krok 1: śmiało i uruchom aplikację GarageBand na komputerze Mac.
Krok 2: Następnie przejdź dalej i kliknij czerwony przycisk, aby móc nagrać dźwięk.
Krok 3: W razie potrzeby możesz dać głos swojemu podkładowi muzycznemu.
Krok 4: Po zakończeniu nagrywania dźwięku możesz przejść dalej i ponownie kliknąć czerwony przycisk, aby zatrzymać proces nagrywania.
Krok 5: Następnie możesz zapisać plik audio, który nagrałeś w dowolnym folderze, który chcesz.
Krok 6: Gdy będziesz już mógł zapisać swój dźwięk, możesz przejść dalej i otworzyć plik audio, aby móc słuchać nagranego dźwięku. W ten sposób będziesz mógł wiedzieć, czy musisz edytować niektóre części lub dodawać jakieś efekty.
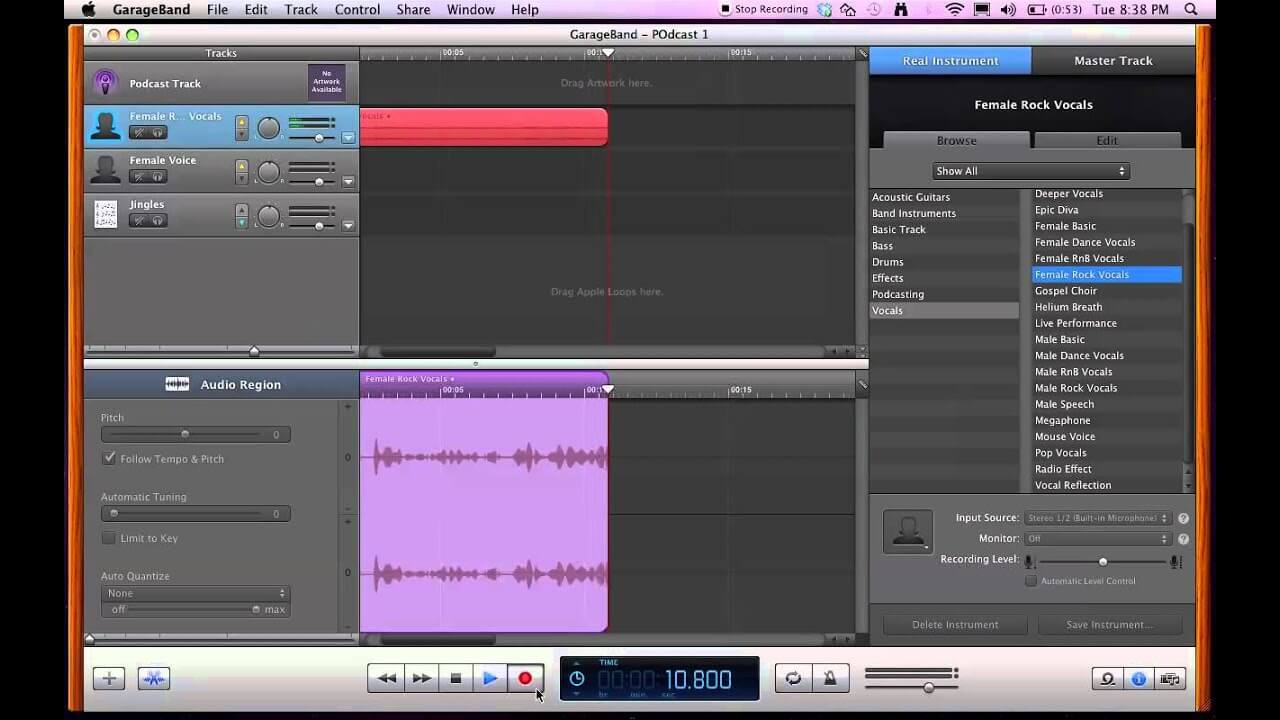
Część 3: Zwiększanie ilości miejsca na Macu dla nowych plików
Teraz, kiedy mogłeś wiedzieć jak nagrywać dźwięk na komputerze Mac, oznacza to również, że będziesz potrzeba zwolnienia miejsca także. Dzięki temu możesz zapisać więcej potrzebnych plików audio na komputerze Mac. Aby to zrobić, będziesz potrzebować potężnego narzędzia, którego możesz użyć, które pozwoli ci szybko i skutecznie zwolnić miejsce. I z tym równie dobrze może pójść z iMyMac PowerMymac.
To dlatego, że iMyMac PowerMyMac to kompleksowa aplikacja, której możesz użyć, aby wyczyścić wszystko, czego już nie potrzebujesz na komputerze Mac. A po wyczyszczeniu komputera Mac będziesz mieć więcej miejsca, co oznacza, że będziesz mógł zapisać więcej plików audio i innych ważnych plików w przyszłości.
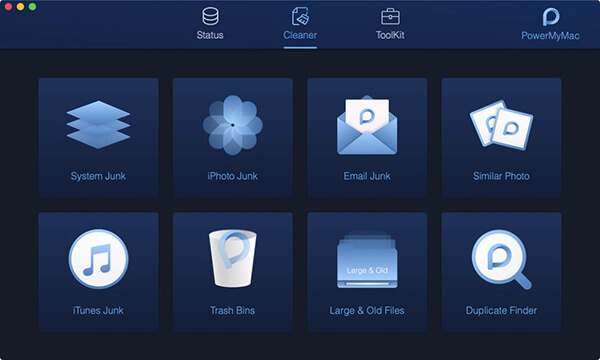
Czyszczenie komputera Mac jest również bardzo ważne, aby uniknąć opóźnień lub aby komputer Mac nie był w stanie działać bardzo wolno, ponieważ kończy się pamięć lub miejsce na pamięci Mac. Aby więc rozpocząć czyszczenie komputera Mac, pokażemy Ci, jak usunąć wszystkie śmieci, ponieważ jest to jeden z głównych powodów, dla których możesz zabraknąć miejsca.
Krok 1: Zdobądź iMyMac PowerMyMac
Po pierwsze, musisz pobrać iMyMac PowerMyMac z naszej strony internetowej i zainstalować go na komputerze Mac.
Krok 2: Uruchom iMyMac PowerMyMac
Po pobraniu i zainstalowaniu iMyMac PowerMyMac na komputerze Mac, uruchom program. Jak widać na głównym ekranie programu, będziesz mógł zobaczyć status systemu Mac. Zobaczysz tam użycie dysku, pamięć RAM, a także pamięć.
Krok 3: Wybierz odpowiedni moduł i opcję
Nadal jednak na głównym interfejsie programu będzie można zobaczyć trzy różne moduły, w których moduł Status jest domyślnie wybrany, co pokazuje również status komputera Mac. Teraz z tych trzech modułów, po prostu wybierz moduł Cleaner.
Po wybraniu modułu będziesz mógł zobaczyć różne opcje czyszczenia komputera Mac. Teraz, na początek, wybierzmy najpierw śmieci systemowe.
Krok 4: Przeskanuj komputer Mac
Następnie iMyMac PowerMyMac poprosi Cię o wykonanie skanowania na komputerze Mac, aby program mógł zlokalizować wszystkie śmieci systemowe, które masz na komputerze Mac. Aby to zrobić, po prostu kliknij przycisk Skanuj i poczekaj na zakończenie metody skanowania.
Krok 5: zobacz zeskanowane śmieci
Po zakończeniu procesu skanowania iMyMac PowerMyMac uzyskasz dostęp do wyniku. Wszystko, co musisz teraz zrobić, to kliknąć przycisk „Widok”.
Jak widać po lewej stronie ekranu, istnieją foldery kategorii. Zobaczysz pamięć podręczną systemu, aplikację, dzienniki systemowe, dzienniki użytkowników i lokalizację.
Krok 6: Usuń wszystkie niepotrzebne pliki
Następnie, jeśli masz zamiar wybrać folder kategorii po lewej stronie ekranu, zawarte w nim pliki zostaną wyświetlone po prawej stronie ekranu. To są wszystkie śmieci systemowe, które zawierają. Więc z tej listy niepotrzebnych plików, śmiało wybierz wszystkie pliki do usunięcia z komputera Mac.
Możesz zaznaczyć pliki jeden po drugim lub skorzystać z opcji „Wybierz wszystko” u góry ekranu. W ten sposób będziesz mógł wybrać wszystkie pliki jednocześnie. To samo dotyczy innych folderów.
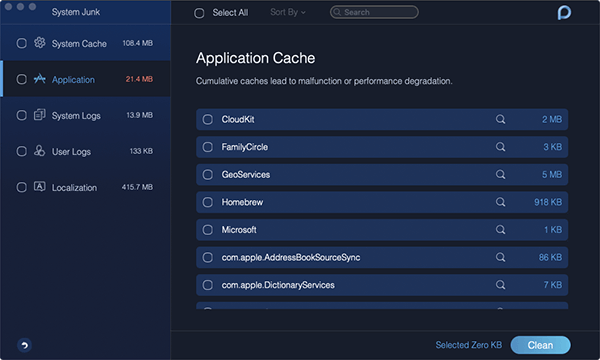
Krok 7: Wyczyść swoje śmieci systemowe
Po wybraniu wszystkich plików, których chcesz się pozbyć z komputera Mac, możesz je usunąć i usunąć. Aby to zrobić, po prostu kliknij przycisk „Wyczyść” widoczny w prawym dolnym rogu ekranu.
Krok 8: Potwierdź proces czyszczenia
Po kliknięciu przycisku Wyczyść, na ekranie pojawi się komunikat potwierdzający. W przypadku tego komunikatu wystarczy wybrać opcję „Potwierdź”, aby kontynuować proces czyszczenia. Stamtąd wystarczy teraz poczekać, aż proces się zakończy.
Część 4: Wniosek
Teraz, jak widać, nagrywanie dźwięku na komputerze Mac nie jest rzeczą niemożliwą do zrobienia. Wszystko, czego potrzebujesz, to odpowiednie narzędzia, których możesz użyć do nagrywania dźwięku. Możesz także skorzystać z preinstalowanych aplikacji, które ma każde urządzenie Mac. W ten sposób nie będziesz już musiał pobierać żadnych aplikacji.
Również czyszczenie komputera Mac jest konieczne, ponieważ będzie to konieczne mieć więcej miejsca na nowe pliki do zapisania. Dlatego lepiej mieć iMyMac PowerMyMac abyś mógł zwolnić miejsce na komputerze Mac.



