Jednym z problemów związanych z komputerem Mac jest jak Mac pisze do NTFS nawet jeśli jest łatwy do odczytania z NTFS. Dlatego w tym artykule pokażemy kilka możliwych sposobów, w jaki mac zapisuje do NTFS. Ale biorąc pod uwagę to wszystko, korzystając z dysku zewnętrznego, musisz rozważyć użycie tego, który jest w exFAT. Dzieje się tak, ponieważ dyski exFAT można łatwo odczytywać i zapisywać w systemie macOS.
Przewodnik po artykułachCzęść 1: Co to jest NTFS?Część 2: Jak Mac zapisuje do NTFSCzęść 3: Najlepszy sterownik innej firmy
Ludzie też czytali:Jak korzystać z NTFSJak sformatować USB na komputerze Mac
Część 1: Co to jest NTFS?

Wiadomo, że NTFS lub system plików nowej technologii jest systemem plików, który jest zwykle używany przez System operacyjny Windows NT do przechowywania i jednoczesnego pobierania plików na określonym dysku twardym. To jest odpowiednik Windows 95 i HPFS.
Funkcje NTFS:
- Może obsługiwać duże pliki.
- Jest to zintegrowana kompresja plików.
- Może obsługiwać nazwy w Unicode.
- Zabezpiecza dane zarówno na dysku wymiennym, jak i stałym.
- Używa katalogu b-tree do śledzenia tych plików klastrowych.
Część 2: Jak Mac zapisuje do NTFS
Jeśli zamierzasz pisać NTFS na komputerze Mac, istnieją trzy sposoby, w jaki możesz to zrobić.
1. Korzystanie z płatnych sterowników innych firm
Właściwie jest kilka sterowniki innych firm które możesz zainstalować i używać na swoim urządzeniu Mac. Chociaż te sterowniki są płatne, nadal są łatwe do zainstalowania i zapewniają komputerowi Mac lepszą wydajność niż korzystanie z bezpłatnego sterownika NTFS.
2. Korzystanie ze sterowników innych firm za darmo
Oprócz tych płatnych sterowników, z których możesz korzystać, są też takie, które pojawiają się jako bezpłatne. Dzięki tym sterownikom będziesz mógł zainstalować go na swoim Macu i będziesz mógł pisać wsparcie. Jednak jeśli chodzi o instalację tego typu sterowników, może się to wydawać nieco skomplikowane niż tych z płatnymi. Dotyczy to szczególnie tych urządzeń Mac, które mają Ochrona integralności systemu opcja.
Ponadto bezpłatne sterowniki innych firm są nieco wolniejsze pod względem wydajności w porównaniu z tymi płatnymi. A bezpłatne sterowniki innych firm automatycznie montują system NTFS w trybie odczytu i zapisu, co jest uważane za zagrożenie bezpieczeństwa.
3. Eksperymentalna obsługa zapisu NTFS przez Apple
Mac jest dostarczany z eksperymentalną obsługą, która jest używana do pisania dysków NTFS. Ale chodzi o to, że został domyślnie wyłączony i będzie wymagał zepsucia w twoim terminalu, aby go włączyć. Dzięki temu nie ma gwarancji, że będzie działać poprawnie na komputerze Mac, a jednocześnie może powodować pewne problemy w systemie plików NTFS.
4. Najlepsze narzędzie dla komputerów Mac Zapis do NTFS
Oprócz tych, które zostały wymienione powyżej, istnieje jeszcze jedno narzędzie, z którego możesz skorzystać. A to za pomocą iMyMac PowerMyMac Zestaw narzędzi.
Zestaw narzędzi iMyMac PowerMyMac zawiera narzędzie NTFS do pisania, którego można używać na komputerze Mac. Microsoft NTFS tego narzędzia służy do odczytywania i jednoczesnego zapisywania dowolnych plików znajdujących się na dysku twardym, dysku flash lub karcie SDD sformatowanej dla systemu Windows. Abyś wiedział, jak możesz z tego korzystać, wystarczy pobrać iMyMac PowerMyMac i zainstalować go na komputerze Mac, a następnie postępować zgodnie z instrukcjami, które podaliśmy poniżej.
Wskazówka: Obecna wersja nie obsługuje tymczasowo następującej funkcji, ale specjalne oprogramowanie obsługujące następującą funkcję zostanie udostępnione w przyszłości.
Krok 1: Uruchom iMyMac PowerMyMac i wybierz Toolkit
Po zainstalowaniu iMyMac PowerMyMac na sobie, Macu, otwórz program. Stamtąd w głównym interfejsie dostępne są trzy moduły. Tak więc z tych trzech modułów przejdź dalej i kliknij „Zestaw narzędzi.
Krok 2: Wybierz NTFS
Stamtąd pod modułem Toolkit idź dalej i po prostu kliknij NTFS opcja.
Krok 3: Napisz do swoich plików
Gdy znajdziesz się w NTFS iMyMac PowerMyMac, idź dalej i naciśnij „Pisać”, aby rozpocząć kopiowanie, edycję lub konfigurowanie instrukcji dotyczących plików znajdujących się na dysku twardym, dysku SSD lub dysku flash.
UWAGA: Jeśli zdarzy ci się zobaczyć na ekranie wyskakujący komunikat o nazwie „Fail”, oznacza to tylko, że będziesz musiał zainstalować NTFS -3G, a także Oxfuse. Dlatego upewnij się, że masz te narzędzia, zanim zaczniesz korzystać z funkcji NTFS programu.
Krok 4: Pobierz swoje pliki do zapisu
Gdy masz oba narzędzia na komputerze Mac, możesz wyświetlić informacje o swoim USB, a także o folderach i plikach, które posiadasz. Stamtąd idź dalej i wybierz plik, który chcesz napisać, i przeciągnij do górnej pustej witryny.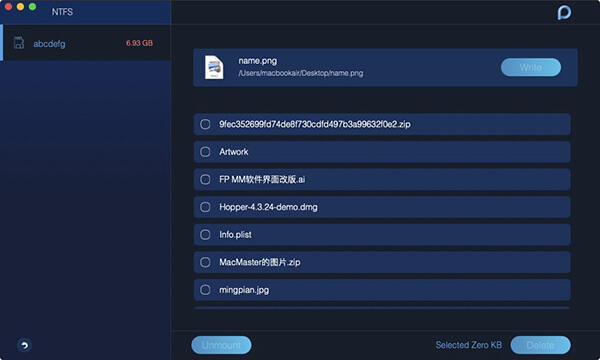
Krok 5: Zapisz pliki
Następnie idź dalej i naciśnij przycisk Zapisz, a wybrany plik zacznie trafiać na twoje USB. A kiedy to całkowicie zniknie, oznacza to, że proces pisania jest zakończony.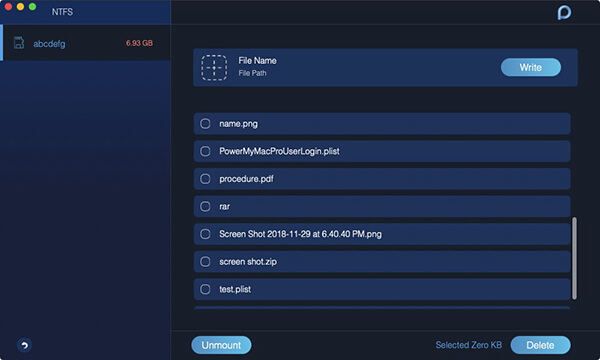
Krok 6: Wyjmij USB
A po zakończeniu pisania naciśnij przycisk Odmontuj, aby móc usunąć USB podłączony do komputera Mac.
Część 3: Najlepszy sterownik innej firmy
Za jaki sterownik innej firmy najlepiej zapłacić?
Ze wszystkimi dostępnymi obecnie na rynku płatnymi sterownikami innych firm, istnieje jeden najlepszy sterownik, którego możesz użyć. I to jest Paragon NTFS dla Maca. Ten sterownik innej firmy ma wartość 19.95 USD i jest dostarczany z dziesięciodniową bezpłatną wersją próbną, z której możesz skorzystać.
Paragon NTFS dla komputerów Mac będzie mógł zostać zainstalowany na komputerze Mac w czysty sposób dla tych, którzy korzystają z nowoczesnej wersji systemu macOS. W ten sposób Paragon NTFS dla komputerów Mac jest najlepszą opcją, jaką możesz uzyskać, jeśli chcesz zapłacić za kilka dolców.
Korzystając z Paragon NTFS dla komputerów Mac, doświadczysz również, że nie będziesz musiał stawić czoła tym poleceniom terminala, aby po prostu ręcznie zamontować partycję i móc poradzić sobie z potencjalnymi uszkodzeniami, które możesz uzyskać, korzystając z tych bezpłatnych sterowników.
A jeśli faktycznie masz dysk Seagate, pamiętaj, że dysk Seagate jest dostarczany z bezpłatnym pobraniem Paragon NTFS dla komputerów Mac. Dzięki temu nie będziesz już musiał niczego dopłacać.
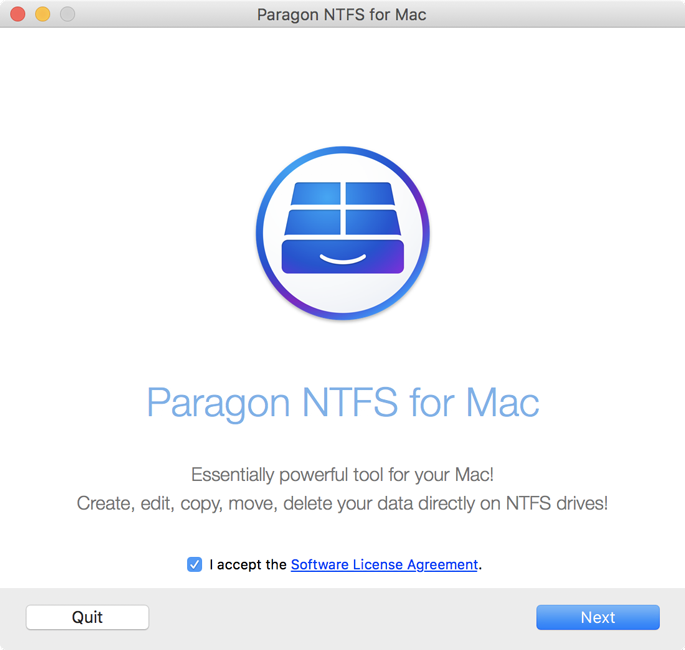
Innym, który możesz zdobyć, jest Tux NTFS dla Maca. Tę aplikację można pobrać o wartości 31 USD, która jest dostarczana z 14-dniową bezpłatną wersją próbną, z której możesz korzystać. Ale jeśli chcesz uzyskać tańszy, wybierz Paragon NTFS for Mac. Oprócz tego, że jest tani, jego funkcjonalność jest taka sama jak Tuxara NTFS for Mac.
Jakie są najlepsze sterowniki innych firm za darmo?
Bezpiecznik dla komputerów Mac to jeden ze sterowników, z których można korzystać, a które można uzyskać za darmo. Jednak tak naprawdę musi działać idealnie, a zatem nie jest tak bezpieczny. A aby Twój Mac mógł automatycznie zamontować partycję NTFS w trybie odczytu i zapisu, będziesz musiał wyłączyć Ochronę integralności systemu lub SIP i zastąpić jedno z narzędzi Apple plikiem binarnym który jest znany jako bardziej podatny na atak. Tak więc posiadanie tego zagraża bezpieczeństwu komputera Mac.
Ale jest inny sposób użycia Fuse for Mac, aby móc zamontować partycję NTFS w trybie do odczytu i zapisu. I to ręcznie, używając tego sterownika za pomocą terminala komputera Mac. Dzięki tej metodzie będziesz w stanie zapewnić bezpieczeństwo swojego Maca. A oto, co będziesz musiał zrobić.
Po pierwsze, będziesz musiał pobieranie Bezpiecznik dla Maca i zainstaluj go na komputerze Mac. Upewnij się, że używasz domyślnej opcji podczas instalacji programu. A dzięki temu będziesz musiał również zainstalować narzędzie programistyczne wiersza poleceń firmy Apple, aby kontynuować. Jeśli nie byłeś w stanie ich mieć, po prostu wykonaj poniższe czynności.
- W Finderze przejdź do aplikacji.
- Następnie przejdź do narzędzi.
- Następnie wprowadź tę ścieżkę polecenia: xcode-select –install
- I na koniec, idź dalej i naciśnij przycisk Instaluj, gdy program o to poprosi.
Wskazówka: Jeśli ty chcesz odinstalować Xcode na komputerze Mac, przejdź do podanego linku.
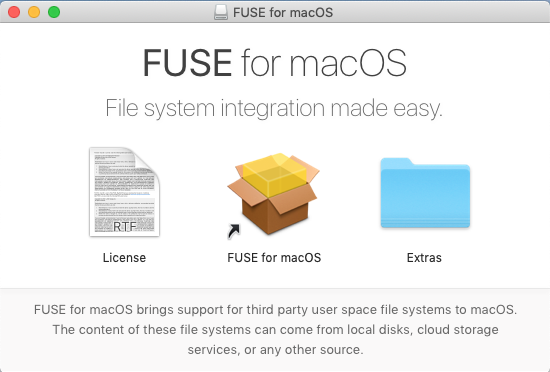
Kolejną rzeczą, którą będziesz musiał zrobić, to: pobierz i zainstaluj homebrew. Jeśli nadal nie masz tego na komputerze Mac, musisz wprowadzić następującą ścieżkę poleceń na swoim terminalu i nacisnąć przycisk Enter, aby zainstalować go na komputerze Mac.
/usr/bin.ruby -e "$(curl -fsSL https://raw.githubusercontent.com/Homebrew/install/master/install)"
Po naciśnięciu przycisku Enter wpisz hasło, które zostanie podane, gdy program o to poprosi. Następnie skrypt, którego potrzebujesz, zostanie pobrany i automatycznie zainstaluje Homebrew.
A po pomyślnym zainstalowaniu całego programisty i sterownika Homebrew, wprowadź następujące polecenie na swoim terminalu, aby móc mieć NTFS-3g.
brew install ntfs -3g
Stamtąd możesz teraz ręcznie zamontować partycję NTFS w trybie odczytu i zapisu. Następnie w oknie terminala komputera Mac idź dalej i wprowadź poniższe polecenie, aby ustawić punkt montowania w /Volumes/NTFS.
sudo mkdir /Volumes/NTFS
A gdy już połączysz się z dyskiem NTFS na komputerze Mac, uruchom następujące polecenie, aby wyświetlić listę dowolnego dysku partycji.
diskutil list
Wtedy będziesz mógł zidentyfikuj nazwę urządzenia na partycji NTFS. Po prostu idź dalej i wyszukaj partycję dostarczoną z systemem plików Window_NTFS. Aby móc zamontować dysk, wystarczy uruchomić następujące polecenie i zastąpić nazwę urządzenia na partycji NTFS. Po prostu idź dalej i wprowadź to polecenie.
sudo /usr/local/bin/ntfs -3g /dev/disk2s1 /Volumes/NTFS -olocal -oallow_other
Wtedy będziesz mógł zobaczyć system plików, który jest zamontowany w /Volumes/NTFS. To również pojawi się na twoim pulpicie, wyglądając jak zwykły zamontowany dysk. Dzięki temu będziesz mógł go również normalnie wysunąć, gdy tylko zechcesz to odłączyć.
Jeśli jednak chcesz, aby komputer Mac montował dyski NTFS, połącz się z funkcją odczytu i zapisu. Ponadto będziesz musiał wyłączyć ochronę integralności systemu lub SIP.
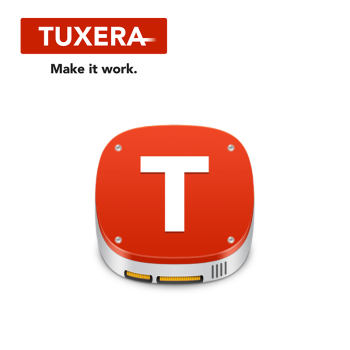 OŚWIADCZENIE: Proszę nie rób tego! Dzieje się tak, ponieważ może to oznaczać zagrożenie dla bezpieczeństwa komputera Mac. Ponadto, ponieważ będziesz musiał wymienić narzędzia do montażu NTFS, które masz na komputerze Mac i korzystać z narzędzi NTFS-3g. Ale jeśli nadal chcesz podjąć ryzyko korzystania z tej metody, nadal możemy Ci pokazać, jak to zrobić.
OŚWIADCZENIE: Proszę nie rób tego! Dzieje się tak, ponieważ może to oznaczać zagrożenie dla bezpieczeństwa komputera Mac. Ponadto, ponieważ będziesz musiał wymienić narzędzia do montażu NTFS, które masz na komputerze Mac i korzystać z narzędzi NTFS-3g. Ale jeśli nadal chcesz podjąć ryzyko korzystania z tej metody, nadal możemy Ci pokazać, jak to zrobić.
- Wszystko, co musisz najpierw zrobić, to zrestartować komputer Mac, a następnie przytrzymać klawisze Command + R podczas ponownego uruchamiania komputera Mac. W ten sposób będziesz mógł go ponownie uruchomić w trybie odzyskiwania.
- Następnie przejdź dalej i otwórz Terminal komputera Mac, a następnie przejdź do Narzędzia. Stamtąd możesz przejść dalej i wprowadzić następujące polecenie: csrutil disable
- A po normalnym ponownym uruchomieniu komputera Mac przejdź do pulpitu, a następnie uruchom Terminal na ekranie.
- A stamtąd idź dalej i wprowadź poniższe polecenie.
sudo mv /sbin/mount_ntfs /sbin/mount_ntfs.originalsudo ln -s /usr/local/sbin/mount_ntfs /sbin/mount_ntfs
- Następnie przejdź dalej i włącz Ochronę integralności systemu. Następnie uruchom ponownie komputer Mac, a następnie przytrzymaj klawisze
Command + Rpodczas gdy komputer Mac nadal się restartuje. A gdy komputer Mac zostanie ponownie włączony, oznacza to, że zapis NTFS będzie wtedy działał.
Tak więc, na wypadek, gdybyś chciał cofnąć wszystko, co zrobiłeś w tej metodzie, wyłącz ochronę integralności systemu, a następnie wprowadź następujące polecenie:
sudo rm /sbin/mount_ntfssudo mv /sbin/mount_ntfs.original /sbin/mount_ntfsbrew uninstall ntfs – 3g
Podsumowanie
Jak widać, proces zapisu na komputerze Mac w systemie plików NTFS może wyglądać na skomplikowany, ale w rzeczywistości jest bardzo łatwy. Możesz wybierać spośród różnych metod, które Ci pokazaliśmy, lub możesz skomentować poniżej dowolne sterowniki, których możemy ewentualnie użyć.



