Возможность показа слайдов на Mac может дать вам большое преимущество. Это потому, что с помощью слайд-шоу вы сможете обрабатывать фотографии, которые вы используете, с очень свежим и динамичным способом. Однако, не каждый пользователь Mac знал бы как сделать слайд-шоу на Mac.
Вот почему в этой статье мы покажем вам несколько различных способов создания слайд-шоу на вашем Mac самым простым способом. И мы также поделимся с вами отличным способом найти похожие изображения на вашем Mac, чтобы помочь вам освободить место для хранения.
Contents: Часть 1. 4 разных способа создания слайд-шоу на MacЧасть 2. Очистка похожих фотографий - простой и быстрый способЧасть 3. Вывод
Люди также читают:Как редактировать видео на Mac с помощью iMovieКраткое руководство по устранению неполадок Wi-Fi на Mac
Часть 1. 4 разных способа создания слайд-шоу на Mac
Как создать слайд-шоу на Mac? В настоящее время, создание слайд-шоу на вашем Mac на самом деле это не просто ракетостроение. Это проще, чем вы думаете. Итак, если у вас уже есть данные или контент для создания слайд-шоу, можно начинать. Вы можете выбрать один из следующих способов на как сделать слайд-шоу на Mac.
Вариант 1. Создание слайд-шоу на Mac с помощью предварительного просмотра в Finder
Теперь, предварительный просмотр Приложение - одно из предустановленных на вашем Mac приложений. И помимо того факта, что оно позволяет вам просматривать другие фотографии и файлы с помощью этого приложения, вы также можете создавать свои собственные слайд-шоу. А чтобы вы знали, как сделать слайд-шоу на Mac без iPhoto, вот пошаговый метод:
- Откройте Finder на вашем Mac.
- Выберите все изображения, которые вам нужны.
- Выберите Откройте кнопку в строке меню. Таким образом, вы сможете обрабатывать свои изображения.
- После этого предварительный просмотр приложения, открытого на вашем Mac, вы сможете увидеть все файлы, которые вы выбрали.
- Нажмите кнопку «Просмотр» и выберите «Слайд-шоу».
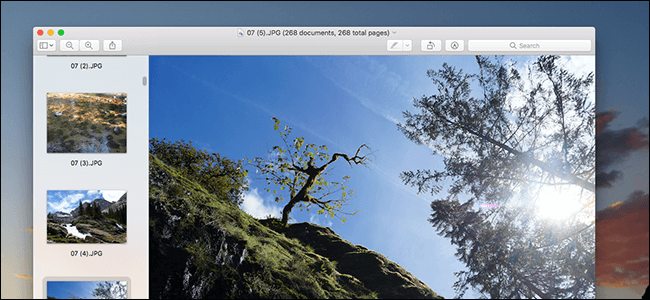
Вариант 2. Создание слайд-шоу с помощью iMovie
Какая лучшая программа для создания слайд-шоу на Mac? В IMOVIE считается одной из самых популярных программ для редактирования видео. Это лучший бесплатный инструмент для создания слайд-шоу для Mac. Он поставляется с каждым устройством Mac.
Этот инструмент может помочь вам на некоторое время создать безупречное слайд-шоу. А теперь давайте следовать простому руководству о том, как сделать слайд-шоу на Mac с музыкой ниже.
- Запустите приложение iMovie на своем Mac.
- Выберите "ФайлИ выберите «Новый фильм», Чтобы начать слайд-шоу.
- Вы также можете выбрать опцию «Импорт мультимедиа», чтобы запустить папку «Фотографии» на вашем Mac.
- Оттуда нажмите
CommandКлюч. Затем выберите все фотографии, которые вы хотите добавить, или вы также можете нажать кнопку «Импортировать все». - Затем, чтобы загрузить свои собственные музыкальные файлы в слайд-шоу, щелкните значок «Импортировать»И выберите нужную песню. Затем нажмите "Играть», Чтобы запустить слайд-шоу.
Вариант 3. Создание слайд-шоу с помощью Apple Photos
Apple Photo - это еще один инструмент, с помощью которого можно создавать собственные слайд-шоу с фоновой музыкой. Говорят, что этот инструмент дает вам полный контроль над вводом вашей собственной музыки, их, переходов и многого другого.
Вот краткое руководство по созданию слайд-шоу фотографий на Mac, которое поможет вам понять, как работают Apple Photos:
- Добавьте все фотографии в программу «Фото» и выберите изображения которые вы хотите использовать в своем слайд-шоу.
- После этого нажмите «Создать слайд-шоу», Находящуюся в меню« Файл ». После этого вы увидите всплывающее окно с именем по умолчанию для вашего слайд-шоу. Оттуда вы можете изменить имя, если хотите.
- Затем нажмите на «Загрузить фотографии», Чтобы импортировать все фотографии, которые используются в слайд-шоу.
- Затем все созданные вами слайд-шоу будут отображаться в левой части экрана. Нажать на "Проекты”И затем дважды щелкните миниатюру, чтобы открыть слайд-шоу.
- Ударь "Играть», Чтобы воспроизвести слайд-шоу на Mac. Отсюда вы теперь можете внести некоторые изменения, такие как громкость фоновой музыки, темы, изменить песню, если хотите, и продолжительность слайда.
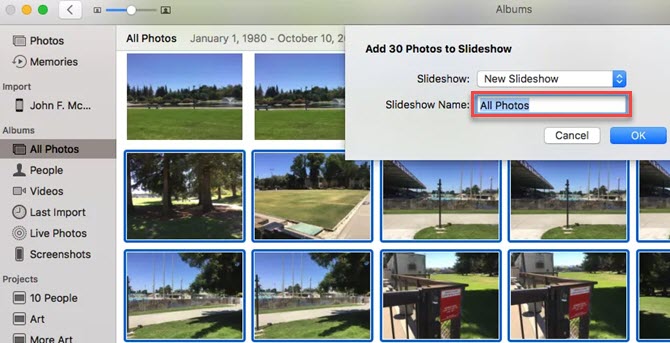
Вариант 4. Сделать слайд-шоу с помощью панели параметров в Finder
Панель параметров - еще один инструмент, который можно использовать для создания слайд-шоу на Mac. И вот шаги, которым вы можете следовать.
- Запустите приложение Finder и выберите все изображения, которые вы хотите использовать в слайд-шоу.
- Нажмите "
Option(Основной ключ) иSpace»Одновременно с клавишами на клавиатуре. Затем вы увидите, что все выбранные вами изображения, которые вы сделали ранее, отображаются в слайд-шоу и в полноэкранном режиме. - Теперь, если вы хотите проверить предыдущий слайд, нажмите стрелку влево и нажмите кнопку стрелку право перейти к следующему слайду. Если вы хотите остановить слайд-шоу, нажмите на две вертикальные полосы иконы. Затем щелкните значок с четырьмя квадратами, чтобы просмотреть все слайды в виде эскизов.
Часть 2. Очистка похожих фотографий - простой и быстрый способ
Теперь, поскольку вы собираетесь обрабатывать все фотографии с Mac, чтобы реализовать, как сделать слайд-шоу на Mac, вы можете сначала подумать об удалении всех тех, которые вам больше не нужны. Сюда входят все похожие фотографии, которые есть на вашем Mac.
А удаление похожих фотографий на вашем Mac на самом деле значительно упростит вашу работу по созданию слайд-шоу, потому что вам больше не нужно тратить больше времени на поиск реальных фотографий, которые вам нужны. Не только это, но и это позволит вам получить больше места для хранения.
Теперь, чтобы начать удаление всех похожих фотографий на вашем Mac, вам понадобится самое мощное и надежное приложение Mac. И поэтому многие пользователи Mac настоятельно рекомендуют использовать iMyMac PowerMyMac потому что у него есть возможность одним щелчком найти все похожие фотографии на вашем Mac и удалить их. Вот простое руководство, которому вы можете следовать.
Шаг 1. Получите iMyMac PowerMyMac на Mac
Конечно, вам необходимо загрузить iMyMac PowerMyMac на свой Mac. Так что зайдите на официальный сайт и скачайте приложение. После этого установите программу на свой Mac.
Затем запустите программу на своем Mac. И, как видите, по умолчанию программа покажет вам системный статус вашего Mac. Это его собственный способ контроля производительности вашего Mac. Таким образом, вы будете уведомлены, сколько места на диске, ОЗУ и памяти осталось или использовано на вашем Mac.
Шаг 2. Выберите Поиск похожих изображений.
В левой части экрана вы увидите несколько разных модулей. Итак, из этого списка выберите «Поиск похожих изображений»В модуле Toolkit.
Шаг 3. Обработка сканирования
Затем PowerMyMac запросит у вас разрешение на запуск операции сканирования на вашем Mac. Просто нажмите на значок «Сканировать"Кнопку.

Шаг 4. Проверьте результат и выберите все похожие фотографии.
Вы также можете нажать кнопку «Повторное сканирование», если при необходимости хотите выполнить еще одно сканирование на вашем Mac.
Затем, показывая результат на своем экране, все, что вам нужно сделать, это клещ на этих фотографиях, чтобы увидеть их похожие фотографии. Выберите все, что вы хотите удалить со своего Mac.
Вы также можете выбрать, какие из ваших похожих фотографий останутся на вашем Mac после того, как вы сделали предварительный просмотр каждой из них.

Шаг 5. Удалите все похожие фотографии.
Затем просто нажмите на значок «Чистка», Которая находится в правом нижнем углу экрана. Затем начнется процесс очистки, и вам следует дождаться его завершения.

Часть 3. Вывод
Как видите, наступает как сделать слайд-шоу на Mac на самом деле намного проще, чем вы ожидали. Вы можете создавать слайд-шоу без iPhoto, iMovie и т. Д. Все, что вам нужно, - это лучшая программа, которая сможет удовлетворить то, что вам нужно для создания слайд-шоу. Вы можете выбрать один из вариантов, которые мы показали вам выше для справки.
Также не забудьте избавиться от всех тех фотографий, которые вам больше не нужны, например от похожих фотографий. Это отличный способ освободить больше места на вашем Mac а также для новых проектов слайд-шоу, которые вы собираетесь делать в будущем.
И когда дело доходит до очистки вашего Mac, нет лучшего инструмента, чем iMyMac PowerMyMac. Чтобы вам было проще, быстрее и эффективнее работать с Mac, получите бесплатную пробную версию PowerMyMac прямо сейчас!



