Многие фанаты кино наверняка знают Netflix, но, будучи одним из них, вы когда-нибудь пробовали Hulu? Если вам нравится смотреть контент Hulu, а также использовать Discord, вы будете рады узнать как транслировать Hulu на Discord. Благодаря великолепным телешоу и фильмам, к которым вы можете получить доступ, не будет никаких сомнений в том, что вы купите подписку.
Если вы хотите смотреть контент Hulu со своими друзьями через Discord, но вас беспокоит и беспокоит черный экран или другие проблемы, вам не о чем сильно беспокоиться. Мы будем обсуждать эту тему, углубляясь в каждую часть этой статьи.
Содержание: Часть 1. Можете ли вы транслировать Hulu через Discord?Часть 2. Как транслировать Hulu на Discord?Часть 3. Как транслировать Hulu на Discord без черного экрана?Часто задаваемые вопросы
Часть 1. Можете ли вы транслировать Hulu через Discord?
Hulu — популярная платформа на основе подписки, на которой можно транслировать различные фильмы и телешоу. Если у вас есть любимые видео, которыми вы хотели бы поделиться с близкими друзьями и членами семьи, не делясь при этом учетной записью, вам наверняка интересно, возможна ли их потоковая передача на таких платформах, как Discord. Что ж, вы будете этому рады! Итак, как транслировать Hulu на Discord? Продолжая читать, вы даже можете выбрать предпочитаемое качество потоковой передачи, частоту кадров и даже разрешение!
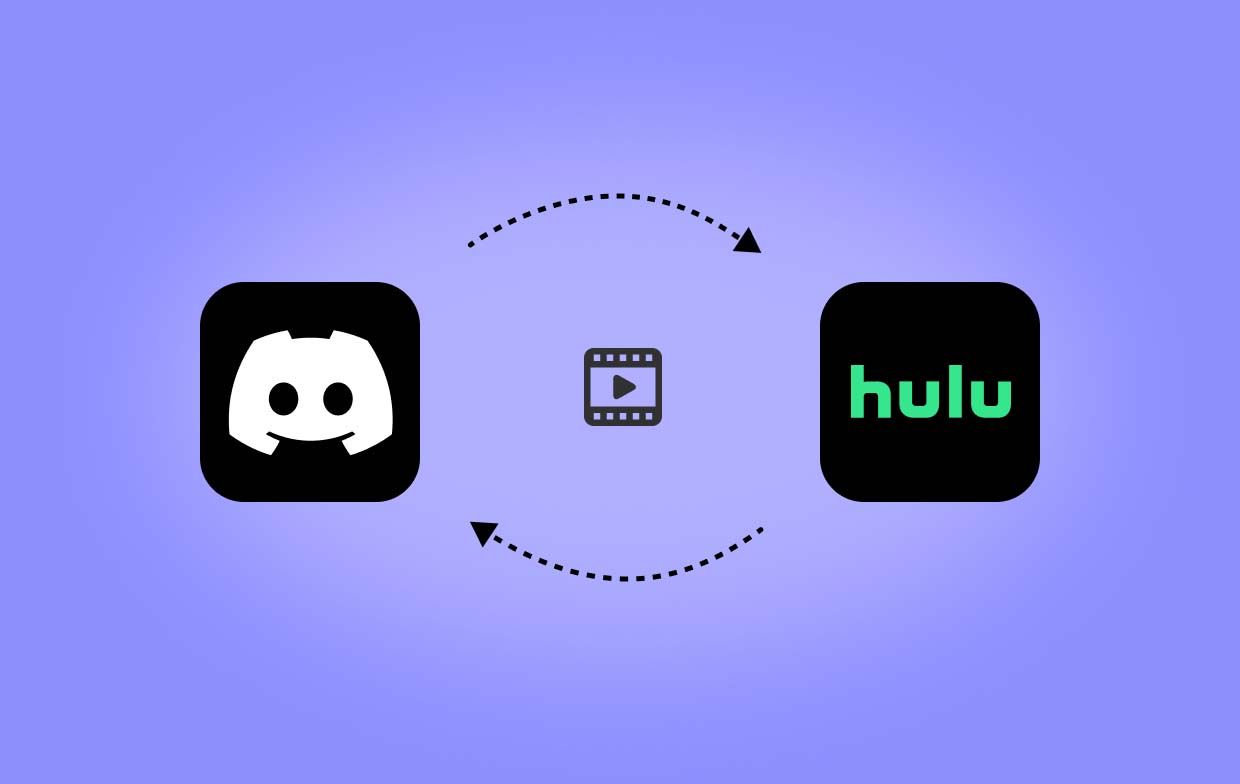
Часть 2. Как транслировать Hulu на Discord?
Как упоминалось ранее, в этом разделе вы изучите пошаговую процедуру потоковой передачи Hulu на Discord. Учебное пособие очень простое, что делает его очень удобным для новичков или новичков.
- Сначала вам необходимо скачать и установить приложение Discord. Вы можете получить это из Официальном сайте. Запустите его позже. Вы можете войти в свою учетную запись или создать ее, если у вас еще нет учетной записи.
- Затем запустите приложение Hulu. Зарегистрируйтесь, если у вас еще нет учетной записи, а затем запустите телешоу, которое вы хотите посмотреть с друзьями, в Discord.
- В Discord добавьте сервер, затем выберите канал «Текст и голос». Найдите значок «Настройки» и нажмите его. Перейдите в «Настройки активности», затем «Зарегистрированные игры». Нажмите «Добавить" следующий. Из доступных вариантов выберите «Google Chrome».
- В главном интерфейсе должен быть виден раздел Google Chrome. Нажмите значок «Экран рабочего стола», чтобы открыть всплывающее окно. Возможна настройка параметров по вашему желанию. Нажмите «Экран» и просто выберите окно, которым хотите поделиться. Нажав кнопку «Начать работу», процесс будет завершен!
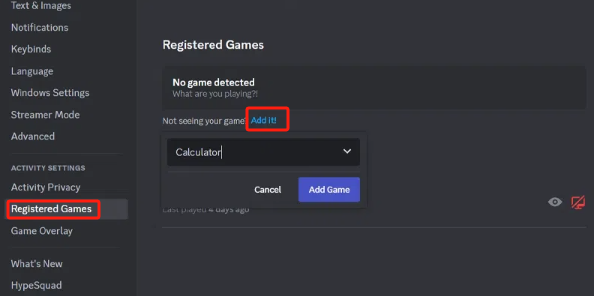
Часть 3. Как транслировать Hulu на Discord без черного экрана?
Хотя вы уже научились транслировать Hulu на Discord, вы должны знать, что бывают случаи, когда появляется черный экран. Это может быть связано с нестабильным подключением к Интернету, Защита DRMи т. д. Чтобы избежать этого, вы можете выполнить следующие правильные настройки.
- Запустите приложение Discord. Откройте «Настройки» и перейдите в «Голос и видео». «Видеокодек» должен быть отключен, что приведет к отключению аппаратного ускорения.
- Прокрутите вниз, пока не появится меню «расширенные настройки». Под "Поделиться», опция «Использовать нашу новейшую технологию для захвата экрана» должна быть включена. Это может помочь избежать черного экрана при потоковой передаче Hulu на Discord.
- Наконец, следует открыть контент Hulu, такой как телешоу или фильм. Убедитесь, что он подключен к Discord, используя предыдущее руководство, которым поделились. Чтобы начать трансляцию, нажмите «Перейти ЖивойМеню.
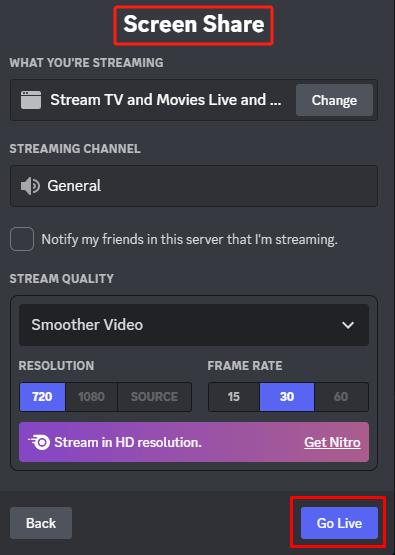
Бонус: запишите свои видео Hulu, чтобы поделиться ими на Discord
Нам посчастливилось узнать, что процесс потоковой передачи Hulu на Discord слишком прост. Пользователи Hulu и Discord, которые попробуют это впервые, наверняка не столкнутся с какими-либо проблемами на этом пути. В дополнение к описанию упомянутой процедуры, мы здесь, чтобы поделиться с вами бонусной информацией: запись видео на Хулу для обмена в Discord.
Если вы столкнулись с проблемами при попытке потоковой передачи контента Hulu на Discord и не хотите, чтобы это повторялось снова и снова, вы можете прибегнуть к записи шоу и поделиться ими через Discord. Хороший способ сделать это — использовать профессиональное программное приложение, такое как iMyMac программа записи экрана. Это инструмент, который уже доказал свою эффективность при записи экрана. Это дает пользователям возможность выбирать область записи, решать, захватывать веб-камеру или нет, и даже выбирать тип звука для записи. Кроме того, он оснащен замечательными функциями.
Получите бесплатную пробную версию прямо сейчас! Intel Mac Mac серии M Получите бесплатную пробную версию прямо сейчас!
Чтобы использовать его, просто следуйте инструкциям ниже.
- После этого установите и запустите приложение. Выбирать "Видеомагнитофон» из основного интерфейса и укажите область записи.
- Решите, записывать ли только экран или включать веб-камеру.
- Измените настройки звука, прежде чем нажимать кнопку «Начать записьМеню.
- После завершения нажмите красную кнопку «Стоп».

Часто задаваемые вопросы
У нас также есть несколько часто задаваемых вопросов, касающихся процесса потоковой передачи Hulu на Discord.
- Почему на Hulu черный экран?
Как упоминалось ранее, при потоковой передаче на Hulu часто появляется черный экран по нескольким распространенным причинам: это может быть связано с нестабильным сетевым соединением, защитой DRM контента, проблемой в самом приложении и т. д.
- Можете ли вы поделиться экраном на Hulu?
Hulu придерживается строгой политики в отношении конфиденциальности, поэтому совместное использование экрана или запись могут быть затруднены. Но беспокоиться не о чем. Если вы хотите транслировать свои любимые фильмы Hulu и смотреть их с друзьями, вы можете сделать это с помощью методов, которыми мы делимся в этом посте.
- Противозаконно ли транслировать Hulu на Discord?
Законность потоковой передачи контента Hulu на Discord зависит от ситуации. Если вы делитесь контентом, на который у вас есть соответствующие права, то все в порядке.



