Делиться снимками некоторых документов, экрана или активного окна на ноутбуке Dell будет проще, если у вас есть хороший способ делать снимки экрана. Это не так уж и сложно, если подумать. Вам просто нужно определить наиболее эффективный и действенный способ сэкономить время и повысить производительность.
В этом посте нашей основной темой будет процесс как сделать снимок экрана на Dell. Различные методы будут подсвечены при переходе от одного раздела к другому. Давай начнем!
Содержание: Часть 1. Что такое ключ для снимков экрана на Dell?Часть 2. Как сделать снимок экрана на ноутбуке Dell без PrScn?Часть 3. Как сделать снимок экрана Dell в Windows 10/11?Часть 4. Вывод
Часть 1. Что такое ключ для снимков экрана на Dell?
Клавиша Print Screen различается в зависимости от типа используемого вами ПК или ноутбука. Большинство устройств, таких как ноутбуки Dell, имеют эту клавишу, которую можно нажать непосредственно, чтобы сделать снимок. Другие могут одновременно нажать кнопки «Windows» и «Print Screen». Если у вас есть компьютер без этого ключа, вы можете использовать кнопки «Fn» + «Windows» + «Пробел», чтобы делать снимки экрана. Захваченные изображения будут сохранены в папке «Скриншоты» в разделе «Изображения».

Как сделать снимок экрана на Dell с помощью кнопки PrintScreen?
Самый простой способ сделать снимок экрана на Dell — использовать кнопку «PrtScn». Но вы можете применить некоторые сочетания клавиш для захвата определенных видов, которые вам нравятся.
- Например, на вашем ноутбуке Dell вы можете нажать кнопки «Windows» и «PrtScn», чтобы захватить все, что у вас есть на экране. Если вы используете планшет Dell, вам просто нужно одновременно нажать кнопки «Windows» и «Уменьшение громкости», чтобы сделать снимок экрана. Если клавиши Print Screen и F10 используют одну и ту же кнопку, необходимо нажать сочетание клавиш «Fn» + «Windows» + «PrtScn».
- Если вы хотите только запечатлеть текущее открытое активное окно (не включая фон, панель задач или другие элементы), вам просто нужно нажать кнопку «PrtScn».
- При создании снимка одного окна необходимо одновременно нажать меню «Alt» и «PrtScn».
После создания снимков экрана захваченные изображения будут скопированы в буфер обмена. Вы можете вставить его в нужное приложение Paint и выполнить некоторые базовые действия по редактированию, если хотите, прежде чем сохранять его на свое устройство Dell.
Если вам не нравится вышеупомянутый метод создания снимков экрана на Dell, и вам интересно, можно ли делать снимки экрана без использования этих горячих клавиш, вам нужно прочитать, что есть в следующей части.
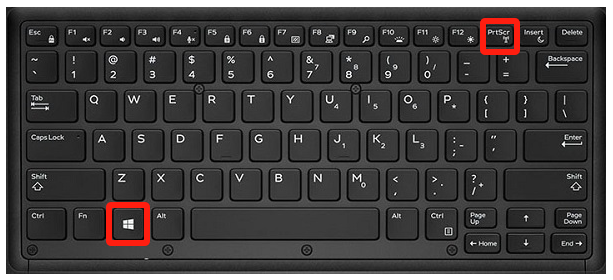
Часть 2. Как сделать снимок экрана на ноутбуке Dell без PrScn?
В этом разделе мы рассмотрим различные способы создания снимков экрана на Dell без использования кнопки «PrtScn». Здесь будут упомянуты два эффективных инструмента — Snipping Tool и Snip & Sketch.
Использование Snipping Tool
Эту программу можно запустить через меню «Пуск». Это дает пользователю возможность выбрать часть экрана для захвата. В меню «Режим» можно выбрать тип фрагмента: произвольная форма, полноэкранный режим, окно или прямоугольный. Сделав снимок, вы можете просто нажать кнопку «Сохранить» или «Сохранить как». Редактирование изображения также можно выполнить перед его сохранением.
Использование фрагмента и эскиза
Вы можете выполнить поиск «Фрагмент и эскиз» из своих приложений и просто откройте его, как только найдете. Он работает почти так же, как ножницы. Нажмите меню «Новое», чтобы сделать снимок. После этого выберите «Режим», который вы будете использовать. После получения желаемого изображения вы можете скопировать его и вставить в другое приложение для редактирования. Кнопка «Поделиться» также доступна на тот случай, если вы захотите поделиться фрагментом с другими.

Часть 3. Как сделать снимок экрана Dell в Windows 10/11?
Помимо предыдущих способов создания снимков экрана на Dell, которые были описаны в предыдущих частях этой статьи, вам может быть интересно, есть ли еще другие варианты создания снимков экрана на вашем устройстве Dell. Ну, конечно, есть! Одним из лучших и наиболее эффективных способов является использование профессиональной программы, такой как iMyMac программа записи экрана.
Вышеупомянутый инструмент разработан, чтобы помочь пользователям удовлетворить свои потребности в записи экрана. Это надежное приложение, достаточно мощное, чтобы фиксировать действия на экране. Пользователь может даже запиши его веб-камеру и звук при выборе типа звука для захвата. Кроме того, существует множество доступных функций и функций, которые могут понравиться любому пользователю. Он имеет меню для редактирования, инструменты аннотирования в реальном времени, кнопки для паузы и перезапуска и многое другое.
Когда дело доходит до навигации и простоты использования, вам также не о чем беспокоиться. Интерфейс этого приложения прост и интуитивно понятен. Даже новичкам не составит труда разобраться в меню, поскольку оно легко понять. Его установка также не будет проблемой, поскольку он совместим как с Windows, так и с Mac OS.
Получите бесплатную пробную версию прямо сейчас! Intel Mac Mac серии M Получите бесплатную пробную версию прямо сейчас!
Вот простое руководство о том, как делать снимки экрана на Dell с помощью iMyMac Screen Recorder.
- Запустите приложение после установки и найдите меню «Снимок экрана» в главном интерфейсе.
- Выберите область для захвата, нажав «Нестандартный размер».
- Просто перейдите к разделу или части экрана, которую вы хотите захватить. Функции для редактирования захваченного изображения можно использовать свободно.
- Чтобы закончить, просто коснитесь галочки. Сделанный снимок экрана будет автоматически сохранен на вашем устройстве Dell.

Часть 4. Вывод
Есть простые способы сделать снимок экрана на Dell. Можно использовать кнопку «PrtScn» для непосредственного создания снимков или другие доступные горячие клавиши и ярлыки. Помимо этих кнопок, также можно использовать бесплатные программы, такие как Snipping Tool и Snip & Sketch. В качестве альтернативы, использование профессиональных программных приложений, которым уже доверяют и надежны, таких как iMyMac Screen Recorder, также будет эффективным, поскольку с их помощью можно пользоваться другими функциями.



