Als u weet hoe u een map op uw computer moet coderen, voegt u een extra beveiligingslaag toe aan privé-inhoud. Dit is handig in scenario's waarin u nieuwsgierige blikken wilt uitschakelen. De optie voor wachtwoordbeveiliging verschijnt niet met een klik op een map; u moet een beveiligde map genereren. macOS laat de native mogelijkheid om wachtwoordbeveiliging in mappen op te nemen achterwege.
So hoe wachtwoord op map mac te zetten? Het maken van een rudimentair wachtwoord vereist een gecodeerde schijfkopie via het hulpprogramma Schijfhulpprogramma van het besturingssysteem. Eenmaal gegenereerd, hebt u toegang tot de map in de vorm van een aangekoppelde virtuele schijf om inhoud te wijzigen, te verwijderen of toe te voegen na het typen van een aangewezen wachtwoord.
Inhoud: Deel 1. Een map versleutelen met SchijfhulpprogrammaDeel 2. Versleutel bestanden met terminal via OpenSSL of compressieDeel 3. Software van derden om mappen te beschermen
Mensen lezen ook:Hoe Mac wachtwoord te resetten?Hoe veilig te beveiligen wachtwoord Zip-bestand op Mac
Deel 1. Een map versleutelen met Schijfhulpprogramma
Alle wijzigingen die u aanbrengt terwijl de schijf is aangekoppeld, worden automatisch gecodeerd en beveiligd met een wachtwoord wanneer u de schijf naar de prullenmand haalt. Volg deze stappen om een map te versleutelen:
Stap 1: Open Schijfhulpprogramma
Ga naar het macOS-schijfhulpprogramma in de map Toepassingen of roep de app op via Spotlight. Eenmaal gespot, opent u het programma.
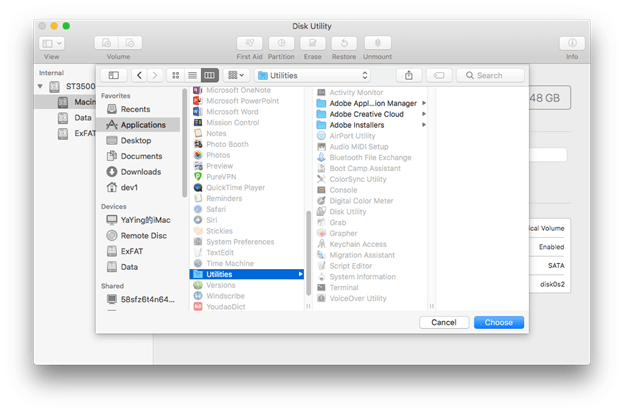
Stap 2: Identificeer de map die u met een wachtwoord wilt beveiligen
Klik op Bestand kies in de werkbalk Schijfhulpprogramma Nieuw uit het sequentiële vervolgkeuzemenu en vervolgens Schijfkopie van map. Identificeer daarna de map die u met een wachtwoord wilt beveiligen in de resulterende map, selecteer deze en druk op de Afbeeldingsknop rechtsonder in het venster.
U kunt ook op zoek gaan naar de map met de zoekbalk in de rechterbovenhoek en op de Beeld knop in de rechter benedenhoek van het scherm.
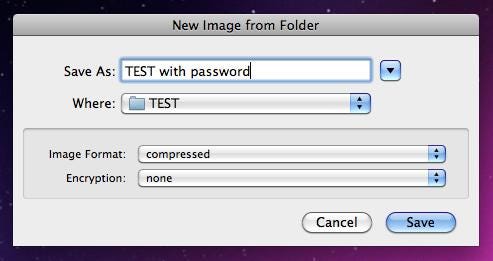
Stap 3: Selecteer 128-bits AES-codering
Nadat u de resulterende bestanden hebt getagd en een naam hebt gegeven, kiest u read / write in het uitklapmenu expliciet rechts van de 'Image Format' snel. Selecteer vervolgens 128-bits AES-codering ontrafeld door het vervolgkeuzemenu aan de rechterkant van de coderingsoptie. Selecteer nu een gewenste opslagbestemming en druk op de Opslaan -knop vanaf de rechteronderrand wanneer u klaar bent.
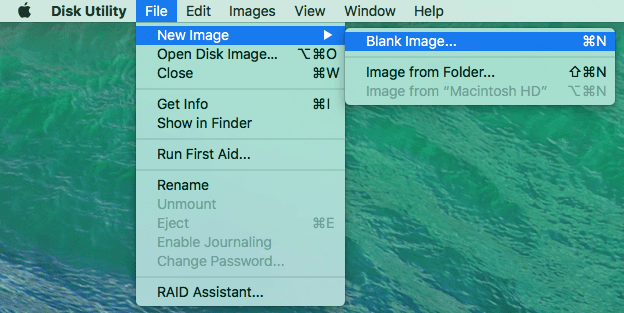
Stap 4: Typ en voer uw gekozen wachtwoord opnieuw in
Zodra daarom wordt gevraagd, typt u het door u gekozen wachtwoord in de ruimtes in het midden van het pop-upvenster en voert u het opnieuw in. Schakel daarna het selectievakje aan de linkerkant van Wachtwoord onthouden in mijn sleutelhanger uit en druk op de 'OK'-toets rechtsonder in het venster.
Controleer na het maken van de met een wachtwoord beveiligde schijfkopie of deze als een uurwerk werkt door te proberen toegang te krijgen tot de componenten. Nadat u de beveiliging hebt vastgesteld, wist u de bovenliggende map om deze ontoegankelijk te maken.
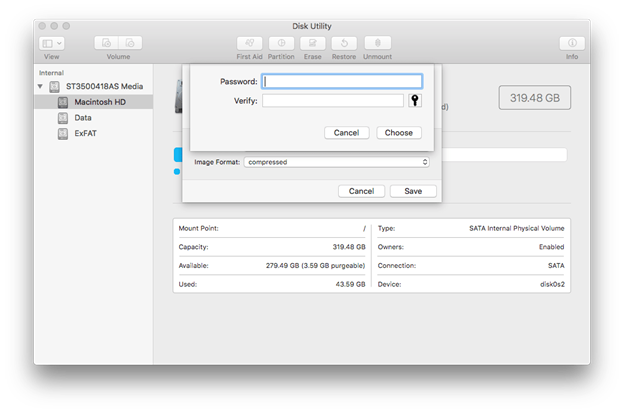
Hoe een gecodeerde map te gebruiken
Uw met een wachtwoord beveiligde item verschijnt in het Finder-venster in de vorm van een .dmg bestand. Dubbelklik om het te starten. U krijgt een prompt om uw wachtwoord te typen nadat u het bestand hebt gestart.
De schijfkopie verschijnt in de Locaties direct links van het Finder-venster nadat u deze met het wachtwoord hebt gestart.
Druk op de naam van de map onder de reeks opties Locaties om de inhoud ervan te bekijken. Misschien wilt u de inhoud naar de .dmg-map rukken, net als een gewone map. U kunt ook nieuwe items in deze map opslaan.
Nadat u het wachtwoord hebt getypt, blijft de schijfkopie open in het menu Locaties, tenzij deze wordt uitgeworpen. Klik met de rechtermuisknop op de map, selecteer "[mapnaam] uitwerpen" om het venster te sluiten. Het zal verdwijnen uit het menu Locaties.
Deel 2. Versleutel bestanden met terminal via OpenSSL of compressie
Bescherm items via terminal, met behulp van OpenSSL
Een andere ingebouwde beschermingsoptie voor mappen is het aanroepen van Terminal en het brengt wat code met zich mee. Het is een game-wisselaar wanneer je bestanden naar een gecodeerde map op Mac wilt gooien.
Stap 1: Start Terminal op Mac en typ de volgende opdracht.
Onder deze vliegroute:
openssl en aes-256-cbc geven het coderingstype weer.
–in ~/Desktop/Photo.jpg geeft het bestand weer dat u wilt coderen en de bestemming ervan.
-out ~/Desktop/Encrypted.file toont de bron waar het versleutelde bestand is opgeslagen.
Stap 2: voer de opdracht in en voer het coderingswachtwoord in wanneer daarom wordt gevraagd. Bevestig het wachtwoord om verder te gaan.
Stap 3: Daarna krijgt u toegang tot de Encrypted.file document op het bureaublad. Op basis van uw eisen kunt u de directory of coderingsmethoden aanpassen.
Gebruik deze techniek om individuele bestanden te versleutelen en af te schermen.
Bestanden beveiligen met een wachtwoord met compressie via terminal
Door de map met een wachtwoord te comprimeren, worden alle ongeautoriseerde snuffelaars buitengesloten. Het bestaat echter als een ZIP-bestand waardoor het overdraagbaar of deelbaar is.
- Start Terminal en plaats het waar je het bestand hebt opgeslagen. Bijvoorbeeld,
cd ~/Desktop. - Vervolgens moet u na de verificatie de volgende opdracht typen:
zip -e photo.zip photo.jpg. - Dit betekent het artikel
Photo.jpgconverteert naar een ZIP-bestand met het labelphoto.zip. Voer een sterk wachtwoord in volgens de opdracht. Herhaal het wachtwoord om te bevestigen. - U ziet het gecomprimeerde bestand onmiddellijk op de oorspronkelijke locatie. Niemand heeft toegang tot de ZIP zonder het wachtwoord om de map op uw Mac te starten.
Deel 3. Software van derden om mappen te beschermen
Apps van derden, zoals MacPaw Hider, bieden ultramoderne Mac-oplossingen waarmee u mappen kunt coderen, decoderen en opslaan. Het beschermt gegevens met een enkel hoofdwachtwoord. Met de software kunt u ook specifieke wachtwoorden instellen voor opgeslagen bestanden. Het maakt gebruik van 256-bit encryptie voor kogelwerende bescherming. Ze bevatten ook een optie om items te verbergen. De meeste zijn betaalde software, maar u kunt een mep geven bij een gratis proefperiode.

Bonustip: Mac EHBO - PowerMyMac
iMyMac PowerMyMac biedt een geavanceerde alles-in-één multitool voor opschonen, optimaliseren en systeemonderhoud. Het beschikt over een slimme mix van handige functies om boodschappen te vereenvoudigen, zoals app-verwijdering. PowerMyMac haalt rommel uit de zwaar getroffen plekken zoals iPhoto en iTunes.
Een rommelige Mac raakt leeg door een overvol geheugen. Daarom nodig ik je uit om het te installeren om je Mac in topvorm te houden door gigabytes aan ruimte vrij te maken. PowerMyMac voegt jaren toe aan de levensduur van uw Mac en verbetert de prestaties. Het vervult tot verschillende onderhoudsfuncties.

Conclusie
Uiteindelijk beperken Mac OS X-mappen directe codering, waardoor u gedwongen wordt uw toevlucht te nemen tot met wachtwoorden versterkte containers. Dit beveiligt uiteindelijk uw map en de inhoud met een wachtwoord. U kunt mappen beveiligen met een wachtwoord met het ingebouwde Schijfhulpprogramma of Terminal.
Bovendien kunt u ook gegevens of bestanden versleutelen door vergelijkbare stappen te volgen. U hoeft alleen maar een item naar een schijfkopie te converteren om de inhoud achter een wachtwoord in te sluiten.
Was deze tutorial nuttig? We horen graag van u - weeg gewoon in op het onderwerp in opmerkingen.




Chris R2023-01-11 21:15:54
Wat gebeurt er als u het wachtwoord voor de gecodeerde map vergeet?