Je hebt een nieuwe Mac. Je bent er enthousiast over. U kunt niet wachten om al uw bestanden over te zetten van uw pc naar Mac. Ten slotte wordt iTunes overgebracht naar waar het thuishoort en dat is naar je nieuwe Mac.
Natuurlijk kun je niet wachten om iTunes overzetten van pc naar Mac. De vraag is, hoe kun je het doen? Het goede nieuws is dat je het gemakkelijk kunt doen.
Dit artikel laat je 3 eenvoudige manieren zien om iTunes over te zetten van pc naar Mac. Lees verder om er meer over te weten te komen.
Inhoud: 3 eenvoudige manieren om iTunes over te zetten van pc naar MacBonustip: gebruik de PowerMyMac om uw iTunes op te schonen In Conclusie
Mensen lezen ook:Hoe je contacten van iPhone naar Mac kunt synchroniserenVier methoden om u te helpen video's van iPhone naar Mac over te zetten
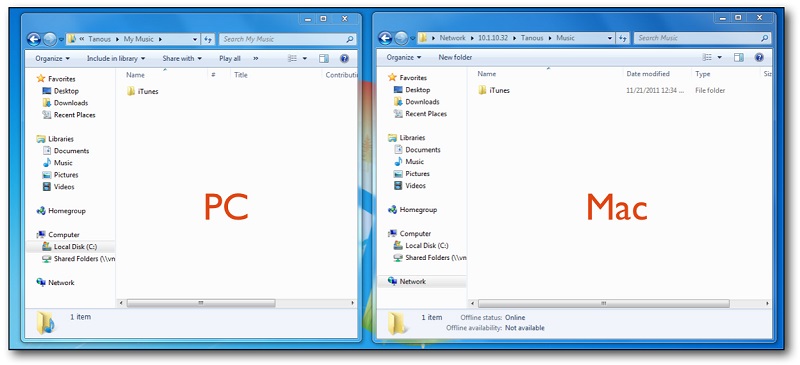
3 eenvoudige manieren om iTunes over te zetten van pc naar Mac
Optie 1. Thuisdeling gebruiken
Thuisdeling is erg handig. Hiermee kunt u video's en muziek van uw pc of Mac naar uw Apple TV of uw andere apparaten streamen. U hoeft geen externe schijf te gebruiken. U logt gewoon in op uw Home Sharing-account om te streamen wat u maar wilt op een ander apparaat. Het is zo makkelijk.
Dat is de reden waarom het een goede manier is om iTunes over te zetten van pc naar Mac. Het is gewoon een kwestie van de functie Thuisdeling inschakelen. De onderstaande stappen laten u zien hoe u dit kunt doen.
1) Zet je iTunes aan (op je pc) door met je cursor naar iTunes op de menubalk te gaan.
2) Ga naar Bestand en selecteer Thuisdeling in de vervolgkeuzelijst. Klik op Schakel Thuisdeling in.
3) Typ uw Apple ID en wachtwoord in dat u hebt gebruikt voor het maken van uw Thuisdeling-account.
4) Klik op de knop Thuisdeling inschakelen en u bent klaar om te gaan.
5) Houd er rekening mee dat zowel uw iTunes als uw pc moeten zijn ingeschakeld terwijl uw Mac-computer is ingeschakeld.
6) Druk op Klaar als je klaar bent.
Nu u weet hoe u Thuisdeling moet gebruiken, kunt u de overdracht eenvoudig uitvoeren. Het is zo'n geweldig programma om te gebruiken, vooral als je een nieuwe Mac hebt en je iTunes wilt overzetten van je oude pc naar je nieuwe Mac.
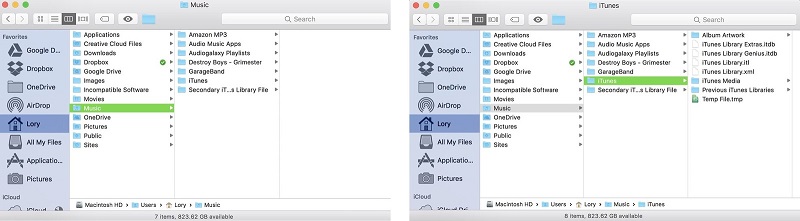
Optie 2. Gebruik een externe schijf
Het gebruik van een externe schijf is de meest betrouwbare methode om iTunes over te zetten van pc naar Mac. Het garandeert dat uw bibliotheek hetzelfde blijft. Dit betekent dat je afspeellijst en beoordelingen ook hetzelfde blijven. Ze worden op dezelfde manier gemigreerd. Dat is goed voor je.
Hier zijn de stappen voor het overzetten van iTunes van pc naar Mac met behulp van een externe schijf.
1) Ga met uw cursor naar de menuknop in de linkerbovenhoek en klik erop.
2) Selecteer voorkeuren uit de vervolgkeuzelijst. Hier kun je de instellingen aanpassen.
3) Klik op de Geavanceerd icoon op de menubalk. Dit is de laatste optie in de menubalk hierboven.
4) Vink de bovenste twee vakjes aan die u op het scherm Geavanceerde voorkeuren ziet.
5) Druk op OK.
6) Bezoek het menu opnieuw.
7) Ga terug naar de menuknop.
8) Selecteer Menubalk weergeven in de vervolgkeuzelijst.
9) Ga naar het menu Bestand hierboven.
10) Selecteer Bibliotheek in de vervolgkeuzelijst.
11) Selecteer Bibliotheek organiseren. U krijgt op dit punt een pop-upvenster.
12) Vink de vakjes aan naast de opties die u in het pop-upvenster ziet. Eén optie is mogelijk niet beschikbaar en dat is oké.
13) Druk op OK. Op dit moment hebt u zojuist uw bestanden in iTunes samengevoegd op één handige locatie. Als u een voortgangsbalk ziet, wacht dan tot deze is voltooid. Het kan even duren als je veel bestanden in je iTunes hebt staan.
14) Sluit iTunes wanneer de voortgangsbalk klaar is.
15) Open Verkenner.
16) Klik op de map Muziekbibliotheek. Dit bevindt zich tussen de mappen Documenten en Afbeeldingen. In de map Muziekbibliotheek heeft iTunes al uw bestanden op één locatie geconsolideerd.
17) Aansluiten en externe harde schijf.
18) Sleep de iTunes-map naar de externe harde schijf die u aan de linkerkant van het scherm ziet.
19) Wacht tot de bestanden naar uw externe harde schijf zijn gekopieerd.
20) Klik met de rechtermuisknop op het externe harde pictogram wanneer de overdracht is voltooid.
21) Selecteer Verbinding verbreken in de vervolgkeuzelijst. Dat zal het correct van uw pc verwijderen.
22) Sluit dezelfde externe harde schijf aan op uw Mac.
23) Dubbelklik op het pictogram van de externe harde schijf dat u op het bureaublad van uw Mac ziet.
24) Sleep dezelfde iTunes-map naar de map Muziekbibliotheek die u in de zijbalk aan de linkerkant van het scherm ziet. Als u de map Muziekbibliotheek niet in de zijbalk ziet, selecteert u de map iTunes en klikt u op Edit op de menubalk hierboven. Klik op Kopieer 'iTunes' uit de vervolgkeuzelijst. Ga met uw cursor naar Go in het menu en selecteer Thuis uit de vervolgkeuzelijst. Dubbelklik op de muziekbibliotheek map. Ga terug naar Bewerken op de menubalk en selecteer Artikel plakken uit de vervolgkeuzelijst. Klik dan op vervangen wanneer u het pop-upvenster ziet.
25) Klik op vervangen als u wordt gevraagd een bestaande iTunes-map te vervangen die al op uw Mac staat.
26) Wacht tot de bestanden zijn gekopieerd.
27) Open iTunes om uw bibliotheek te zien. U zult merken dat het er op dezelfde manier uitziet als op uw pc.
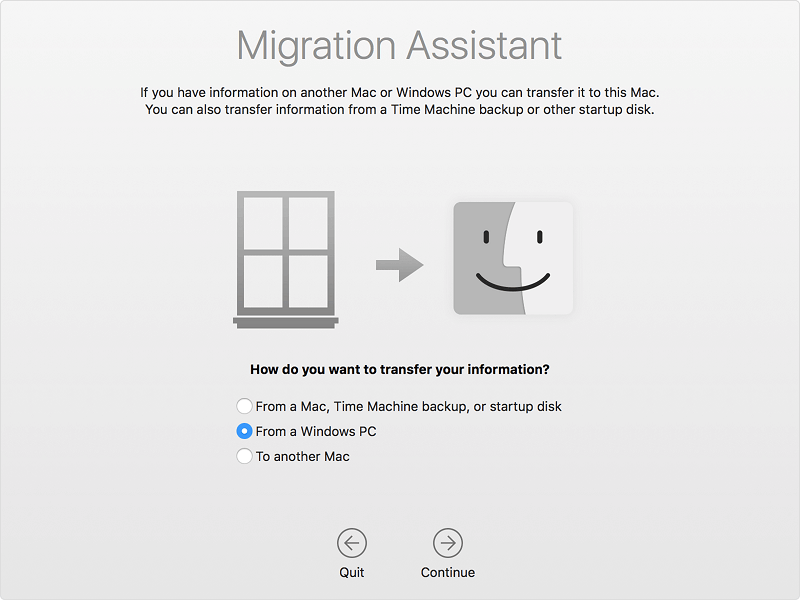
Optie #3. Hulp bij migratie van Windows gebruiken
De Windows Migration Assistance is een gratis hulpprogramma van Apple. Het kan al uw bestanden van uw oude pc naar uw nieuwe Mac overbrengen.
Je kunt het ook gebruiken om iTunes over te zetten van pc naar Mac. Bekijk de onderstaande stappen om te zien hoe dit kan.
1) Windows Migratie-assistent downloaden kopen.
2) Installeer en start het.
Voordat u doorgaat naar de volgende stap, moet u ervoor zorgen dat uw pc en Mac met hetzelfde internetnetwerk zijn verbonden.
3) Ga met uw cursor naar Go op de menubalk van uw Mac-computer.
4) Kies Hulpprogramma's en selecteer Migratie-assistent op het volgende scherm.
5) Klik op Doorgaan.
6) Typ uw Mac-wachtwoord in het pop-upvenster.
7) Klik op OK.
8) Selecteer Vanaf een Windows-pc.
9) Klik op Doorgaan.
10) Klik op de Windows-pc die op uw scherm verschijnt.
11) Klik op Doorgaan.
12) Controleer de toegangscode die op uw Mac wordt weergegeven.
13) Klik op Doorgaan.
14) Migratie-assistent is helemaal klaar om iTunes over te zetten van pc naar Mac, naast andere bestanden.
15) Klik op Doorgaan.
16) Klik op Toegang toestaan op de Windows beveiligingswaarschuwing scherm.
17) Vink de bestanden aan die u naar uw nieuwe Mac wilt overbrengen. Zorg ervoor dat u iTunes controleert. Door dit te doen, kunt u eenvoudig de overdracht doen.
18) Klik op Doorgaan.
19) Klik op Afsluiten wanneer Migratie voltooid wordt weergegeven.
20) Controleer je iTunes op je nieuwe Mac.

Bonustip: gebruik de PowerMyMac om uw iTunes op te schonen
Als je iTunes al een tijdje hebt, heb je waarschijnlijk wat verouderde back-ups en beschadigde downloads verzameld. Helaas worden die bestanden ook overgezet naar je nieuwe Mac.
Zelfs als je de exacte iTunes-bibliotheek op je nieuwe Mac wilt hebben, wil je het doen zonder de bestanden die je niet meer nodig hebt. Helaas is dat niet mogelijk. Die nutteloze bestanden zullen uiteindelijk ook naar je nieuwe Mac migreren. Het is geen gemakkelijke taak om ze handmatig te vinden, meer nog, ze een voor een te verwijderen.
Er is één optie die u kunt overwegen. U kunt de iMyMac PowerMyMac om die nutteloze bestanden op je iTunes te zoeken.
PowerMyMac kan die iTunes-downloads verwijderen die al beschadigd zijn. Het kan ook die verouderde iTunes-bestanden verwijderen die je niet meer nodig hebt.
Het verwijderen van verouderde en beschadigde bestanden is slechts een van de dingen die de PowerMyMac voor uw nieuwe Mac kan doen. Het kan zoveel meer dan dat. Het kan bijvoorbeeld helpen uw Mac in goede staat te houden door ongewenste en dubbele bestanden te verwijderen en te voorkomen die zoveel opslagruimte in beslag nemen.
Een ander ding dat de PowerMyMac kan doen, is programma's verwijderen die niet meer nodig zijn. Stelt u zich eens voor hoe u ruimte kunt besparen met behulp van de PowerMyMac.
Je kunt beheer je opslagruimte op je nieuwe Mac met behulp van de PowerMyMac. Het is een must-have voor je nieuwe Mac.
In Conclusie
Nu u de drie eenvoudige manieren kent om iTunes van pc naar Mac over te zetten, zult u geen moeite meer hebben om al uw bestanden te migreren. U hoeft alleen maar te kiezen welke methode bij u past.
Welke methode je ook kiest, één ding is zeker. Je hebt de PowerMyMac nodig op je nieuwe Mac. Als je wilt bescherm je nieuwe Mac, moet u de PowerMyMac zo snel mogelijk installeren.
Heb je ooit geprobeerd iTunes over te zetten van pc naar Mac? Zo ja, hoe heb je dat gedaan? Heb je een van de bovenstaande stappen gebruikt of heb je een andere methode gebruikt? Voel je vrij om je mening met ons te delen.




Shah Kajol2021-09-29 21:46:15
mijn iphone 6s plus Apple-ID en wachtwoord vergeten
iMyMac2021-09-30 02:28:33
Hallo, probeer de manieren van Apple Support: https://support.apple.com/en-in/HT201487