Een van de beste functies die Apple zijn consumenten biedt, is de mogelijkheid om verschillende apparaten van hetzelfde bedrijf aan te sluiten. Als u veel Apple-apparaten hebt, kunt u veel verschillende functies van het ene apparaat naar het andere delen. Met de juiste configuratie kunt u uw Mac en uw iPhone toestaan berichten en zelfs telefoongesprekken te delen. Zo is een mobiele spraak- en berichtverbinding mogelijk met beide apparaten.
In dit artikel leren we u hoe u de twee kunt verbinden om spraakoproepen te kunnen maken tussen uw iPhone en Mac-computer. Hoewel we je leren hoe je het moet doen, zul je ook de fout oplossen die zegt: 'Uw iPhone is niet geconfigureerd om oproepen via deze Mac toe te staan”. Laten we beginnen.
Inhoud: Deel 1. Hoe werkt het bellen met Mac-proces?Deel 2. iPhone repareren is niet geconfigureerd om oproepen met deze Mac toe te staanDeel 3. Hoe u telefoongesprekken kunt voeren met de MacDeel 4. Om alles af te ronden
Mensen lezen ook:Hoe Systeemopslag op Mac effectief te wissenHoe gebruik je Siri op Mac?Hoe klik je met de rechtermuisknop op Macbook?
Deel 1. Hoe werkt het bellen met Mac-proces?
Als uw Mac-computer en uw iPhone met hetzelfde Wi-Fi-netwerk zijn verbonden, kunt u met uw Mac telefoneren via de iPhone die u hebt. De luidspreker- en microfoonapparaten van Mac worden gebruikt om te bellen.
Dus hoe werkt het? Het mobiele pakket van uw iPhone wordt gebruikt om gegevens naar uw Mac te verzenden met betrekking tot het gesprek. Dit is niet alleen mogelijk bij FaceTime-oproepen. Met deze specifieke methode kunt u overal standaard spraakoproepen plaatsen naar vaste en mobiele telefoons.
De microfoon zou iets verder van je gezicht zijn in vergelijking met het gebruik van je iPhone. De geluidskwaliteit is dus vergelijkbaar met die van Skype of een luidspreker op uw telefoon. Als u uw oortelefoons op uw Mac aansluit, is de geluidskwaliteit beter in vergelijking met het gebruik van de daadwerkelijke microfoon van de Mac-computer.
Zodra u alle benodigde configuraties hebt ingesteld, hebt u dus niet de foutmelding 'Uw iPhone is niet geconfigureerd om oproepen met deze Mac toe te staan'. U kunt nu oproepen ontvangen met uw computer.
Wanneer u telefoontjes ontvangt, gaan zowel de iPhone als de Mac tegelijkertijd over. Dit kan overal tot verwarring en luide beltonen leiden. Het kan echter ook nuttig zijn. We hopen dat Apple dit soort functies in de nabije toekomst zal moduleren of repareren. Maar op dit moment zul je heel veel beltonen door je huis laten knallen zodra je wordt gebeld.
Voordat u de fout oplost waarin staat dat 'iPhone niet is geconfigureerd om oproepen met deze Mac toe te staan', moet u eerst zowel uw iPhone als de bijbehorende Mac-computer configureren. Het is eigenlijk een erg handige functie.
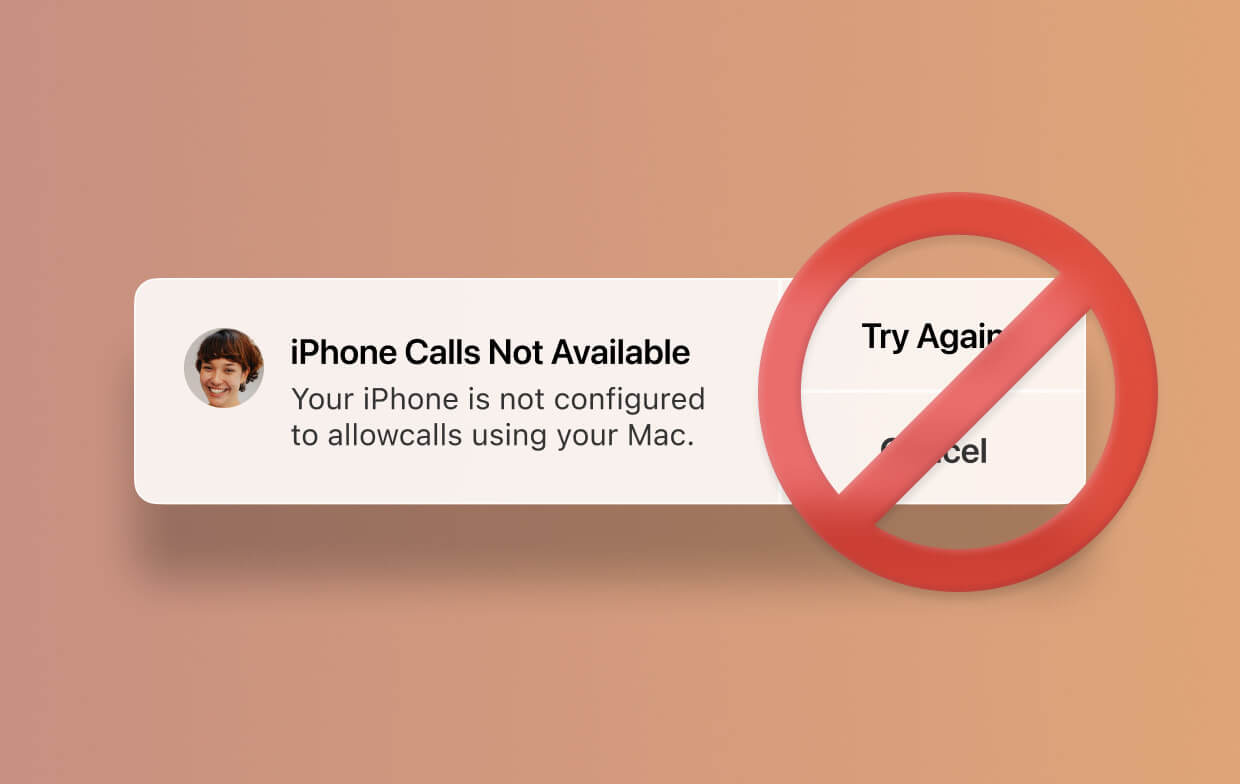
Als uw iPhone zich bijvoorbeeld in uw rugzak bevindt of een hoop dingen met uw portemonnee heeft begraven, kunt u vanaf uw Mac oproepen naar uw iPhone ontvangen. Het kan dus erg handig zijn, vooral als je je iPhone om welke reden dan ook niet kunt gebruiken.
In het volgende gedeelte worden de verschillende stappen beschreven die u moet volgen om configuraties op uw iPhone uit te voeren waarmee u kunt bellen via uw Mac-computer.
Deel 2. iPhone repareren is niet geconfigureerd om oproepen met deze Mac toe te staan
Deze sectie omvat twee belangrijke stappen. De eerste belangrijke stap omvat het configureren van de iPhone. Dan zou uiteraard de volgende stap zijn om wijzigingen aan te brengen op uw Mac-computer.
Volg eenvoudig de onderstaande stappen om de foutmelding 'Je iPhone is niet geconfigureerd om oproepen met deze Mac toe te staan' te herstellen:
- Uw iPhone configureren: start Instellingen> druk op Telefoon> druk op Bellen via Wi-Fi> schakel Bellen via Wi-Fi op deze telefoon in> druk op Oproepen op andere apparaten> schakel Oproepen op andere apparaten toestaan in.
- De Mac-computer configureren: start FaceTime> start Voorkeuren> Vink het vakje "Oproepen van iPhone" aan om het in te schakelen.
Stap 1. Uw iPhone configureren
Er zijn verschillende netwerkaanbieders en telefoonaanbieders. Er kunnen dus verschillen zijn in het configureren van uw iPhone. De onderstaande stappen moeten van toepassing zijn op een breed scala van draadloze netwerkproviders.
Voor sommige mensen kunnen ze mogelijk hun weg vinden zonder wifi-oproepen te activeren (zie stap b van dit gedeelte). Andere netwerkproviders zouden bellen via wifi nodig hebben om het menu voor 'Oproepen van andere apparaten'.
Welke provider u ook heeft, de stappen die we hieronder laten zien, hebben meestal betrekking op grote netwerkaanbieders. Hiermee kunt u de iPhone configureren om ervoor te zorgen dat u kunt bellen en gebeld worden met uw Mac-computer. Als het op uw iPhone anders verschijnt, moet u mogelijk uw netwerkprovider bellen. Ze hebben mogelijk de technische ondersteuning om u te helpen bellen en gebeld te worden van uw iPhone naar uw Mac-computer.
Stap a - Start 'Instellingen'In uw iPhone. Druk vervolgens op 'Telefoonnummer. '
Stap b - Als een menu verschijnt met de melding "Bellen via Wi-Fi", drukt u op dit menu.
Stap c - Schakel in het volgende scherm de optie met het label "Wi-Fi bellen op deze telefoon" in. Hierdoor kan de iPhone nu bellen binnen een Wi-Fi-netwerk.
Houd er rekening mee dat als u in de VS bent, u mogelijk het adres van de 911 noodsysteem zodra u "Wi-Fi bellen op deze telefoon" hebt ingeschakeld. Hiermee kunnen de operators van het 911 noodsysteem uw iPhone-oproep koppelen aan een bepaalde locatie wanneer u daadwerkelijk belt vanuit dat specifieke netwerk.
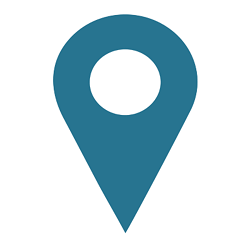
Zorg ervoor dat het adres dat u opgeeft legitiem en nauwkeurig is. Zorg er ook voor dat als u naar een andere locatie verhuist, u ook deze netwerklocatie moet bijwerken. Als u dat niet doet, zouden 911-operatoren in noodgevallen in geval van nood in de war raken over uw werkelijke fysieke locatie.
Stap d - Als een menu bekend staat als "Oproepen naar andere apparaten", druk op deze optie.
Stap e - Schakel de optie in met het label "Oproepen toestaan op andere apparaten." Het is deze specifieke optie waarmee u kunt bellen met andere apparaten die op hetzelfde Wi-Fi-netwerk zijn aangesloten.
Met de standaardinstelling kan elk apparaat binnen hetzelfde iCloud-account worden gedeeld met dat van het mobiele netwerksignaal van uw iPhone. Dit is waar ALS deze apparaten binnen hetzelfde wifi-netwerk zijn.
Als u wilt dat andere apparaten het mobiele netwerksignaal niet kunnen delen, kunt u dit handmatig doen. U kunt bepaalde apparaten uitschakelen in de lijst met schakelaars onder aan dat specifieke scherm. Dit voorkomt bijvoorbeeld dat uw kind telefoneert via zijn iPad.
Stap 2. De Mac-computer configureren
Als u klaar bent met het configureren van uw iPhone, bent u een stap dichter bij het oplossen van de fout "Uw iPhone is niet geconfigureerd om oproepen met deze Mac toe te staan." Nu moet u uw Mac-computer configureren of instellen om telefoon te kunnen maken en ontvangen noemt.
Stap a - Start de FaceTime-app door naar Toepassingen te gaan en vervolgens FaceTime te bezoeken.
Stap b - Starten voorkeuren. Dit bevindt zich in de menubalk van FaceTime.
Stap c - Vink het vakje aan met de tekst 'Oproepen van iPhone”Om het in te schakelen. Dit bevindt zich in het middelste gedeelte van het dialoogvenster.
Nu is het zover, je hebt zowel je iPhone als je Mac-computer geconfigureerd. U bent klaar om te bellen en gebeld te worden via uw Mac-computer door deze in staat te stellen verbinding te maken met het mobiele netwerksignaal van uw iPhone. Laten we nu ingaan op de stappen voor het voeren van telefoongesprekken met uw Mac.
Deel 3. Hoe u telefoongesprekken kunt voeren met de Mac
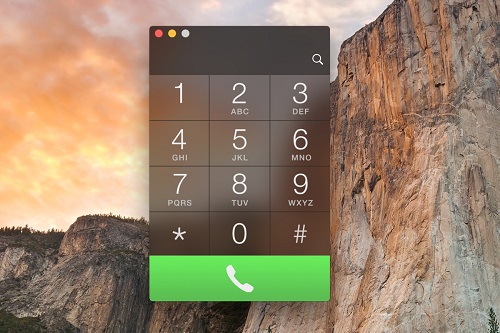
Nadat u uw Mac hebt geconfigureerd om verbinding te maken met uw iPhone voor telefoongesprekken, zijn er meerdere manieren waarop u kunt implementeren om met die computer te bellen. Gewoonlijk wordt dit binnen het besturingssysteem aangegeven met een blauwe onderstreping (die lijkt op een hyperlink). Of het kan verschijnen als een stippellijn grijs gekleurd met een vervolgkeuzepijl in het rechterdeel. Laten we eens kijken naar enkele van de meest populaire methoden om te bellen met uw Mac.
1 - met behulp van uw FaceTime-applicatie, voer een telefoonnummer of een contactnaam in in het zoekvak. Klik hierna met de rechtermuisknop op de genoemde contactpersoon en kies het nummer onder 'Bellen via iPhone. ”Of u kunt ook op het telefoonpictogram in het hoofdcontact drukken.
2 - Druk op het telefoonpictogram onder de naam van een contactpersoon in de app Contacten.
3 - In Safari kunt u ook op de vervolgkeuzepijl drukken naast een grijs weergegeven telefoonnummer. Dit is meestal te vinden op webpagina's. Druk hierna op 'Bel.”Normaal gesproken kunt u het nummer met uw cursor selecteren als er geen grijze omtrek binnen een nummer verschijnt. Als je dit doet, verschijnt de grijze omtrek.
4 - In de toepassing Mail, druk op de vervolgkeuzepijl bevindt zich direct naast een nummer. Kies vervolgens hoe u wilt bellen. In het begin kan het lastig zijn. Wanneer u echter een nummer selecteert met uw cursor, verschijnt het menu meestal.
5 - In Kaarten kunt u een bepaald punt van interesse of locatie vinden. Druk op de bel dat bevat de informatie. Druk hierna op 'Bel."
6 - Ga naar Mac's Spotlight. Voer hierna de naam van een contact in. Kies vervolgens de juiste contactnaam die u wilt bellen. Druk op het telefoonpictogram om te bellen met uw Mac-computer.
7 - Zoek in Agenda of er een telefoonnummer is dat blauw is onderstreept. Dit is te vinden in het detailgedeelte van bepaalde evenementen. Klik hier onderstreept telefoonnummer.
8 - Druk in Herinneringen op het onderstreepte telefoonnummer dat blauw is gekleurd. Hiermee kunt u een oproep plaatsen.
9 - Druk ten slotte in de Notes-toepassing op de vervolgkeuzepijl naast een bepaald telefoonnummer. Of u kunt het telefoonnummer markeren en vervolgens met de rechtermuisknop klikken. Kies vervolgens de manier waarop u wilt bellen.
Tip: Apple-gebruikers kunnen genieten van het verzenden van snellere expresberichten via iMessage op alle iOS-apparaten. Als je het wilt weten hoe een telefoonnummer toe te voegen aan iMessage op Mac, dan is dit bericht iets voor jou.
Deel 4. Om alles af te ronden
In deze handleiding hebben we u verteld hoe u de fout kunt oplossen: "Uw iPhone is niet geconfigureerd om oproepen met deze Mac toe te staan." U kunt dit doen door zowel uw iPhone als uw Mac-computer te configureren om oproepen binnen dezelfde wifi toe te staan netwerk. We hebben het artikel beëindigd over hoe u kunt bellen via uw Mac-computer.
En jij? Hoe heb je deze fout opgelost toen je hem tegenkwam? Hoe kunt u ervoor zorgen dat uw Mac-computer telefoongesprekken voert en ontvangt via uw mobiele iPhone-netwerk? Laat het ons weten in de commentaren hieronder.




openhartig2024-02-08 14:33:46
Werken. Wat ik niet begrijp is dat toen ik de telefoon ruim een jaar geleden kreeg, hij meteen uit de doos werkte, en een vlinder een paar maanden geleden in Patagonië met zijn vleugels klapte, dus zonder dat ik enige wijziging aan welk apparaat dan ook aanbracht, stopte hij ermee.
Derrick Brown2022-07-31 08:55:00
Deel 2, stap 1 - Ik kreeg het aangegeven antwoord niet. Kwijt!
cognomen2021-11-09 14:43:25
Bedankt - erg nuttig!
iMyMac2021-11-09 16:58:50
Blij om u te helpen.
Mandy2021-01-12 00:26:52
Makkelijk te begrijpen, eenvoudige en duidelijke instructies. Goed lesmateriaal.
iMyMac2021-01-12 04:08:38
Bedankt voor uw steun!