Apple-gebruikers kunnen genieten van het verzenden van snellere expresberichten via iMessage op alle iOS-apparaten. Als je het wilt weten hoe toe te voegen telefoonnummer naar iMessage op Mac, dan is dit bericht iets voor jou.
Inhoud: Deel 1. Hoe u een telefoonnummer toevoegt aan iMessage op MacDeel 2. Problemen oplossen iMessage werkt niet op MacDeel 3. Wat te doen als uw Mac langzamer gaat?
Mensen lezen ook:Hoe iMessage te repareren werkt niet op MacHoe kan ik iMessage uitschakelen op Mac?Uw iMessage synchroniseren met Mac - de snelle en gemakkelijke manier
Deel 1. Hoe u een telefoonnummer toevoegt aan iMessage op Mac
De exclusiviteit die iMessage Brengt aan Apple-bezitters alleen maar speciaal dat iedereen eraan verslaafd lijkt te raken.
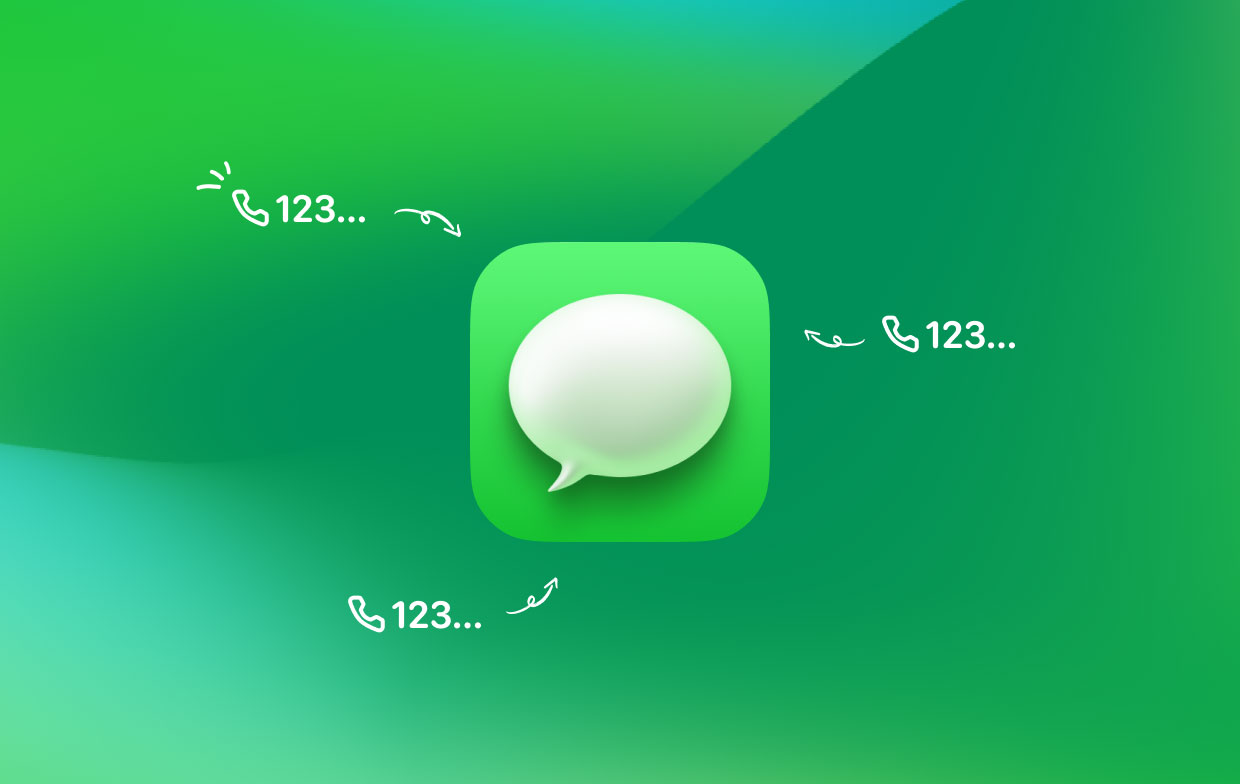
In tegenstelling tot andere berichten-apps die mobiele netwerkcredits gebruiken om te genieten van verzenden en ontvangen, gebruikt iMessage daarentegen gegevens of internet om de functies ervan te ontgrendelen. Het is veel sneller dan het verzenden van gewone sms / mms en het doet nog veel meer.
iMessage is vrij eenvoudig in te stellen op al je iOS-apparaten, inclusief Mac. Deze app is vooraf geïnstalleerd op Mac-apparaten, dus het is niet nodig om deze uit de AppStore te downloaden.
Als je iMessage graag gebruikt, zul je het nog leuker vinden als je de app op Mac blijft gebruiken.
- Ten eerste, moet je schakel iMessage in op je iPhone. Ga naar Instellingen en ga naar Berichten. Zet het aan.
- Tik op Verzenden en ontvangen en voer uw Apple ID in. Zorg ervoor dat het hetzelfde account is dat u op uw Mac hebt gebruikt.
- Controleren dat uw telefoonnummer en Apple ID zijn gecontroleerd of geselecteerd in het gedeelte 'U bent bereikbaar'.
- Momenteel, iMessage openen op je Mac, ga dan verder naar Berichten en open Voorkeuren.
- Ga naar Accounts en invoeren uw iMessage-ID.
- De volgende is om kiezen uw Apple ID en vink het vakje voor uw telefoonnummer aan.
- Dat is het! je hebt zojuist een telefoonnummer toegevoegd aan iMessage op Mac.
Optioneel kunt u uw telefoonnummer toevoegen aan het "Nieuwe gesprekken starten vanaf" pop-upmenu als uw belangrijkste kenmerk.
Nu je het hebt geleerd hoe een telefoonnummer aan iMessage op Mac toe te voegen, worden al uw berichten op alle iOS-apparaten gesynchroniseerd.
Deel 2. Problemen oplossen iMessage werkt niet op Mac
Met iMessage kun je veel meer verzenden en ontvangen dan met een gewone sms of mms. Het heeft meer leuke en boeiende functies die je zeker leuk zult vinden.

Je kan versturen:
- Foto's
- Video's
- Audio
- Bestanden
- Locatie
- Spellen
- GIF
- Stickers
- En nog veel meer…
Er zijn zeldzame momenten dat iOS-apps uitvaltijd ervaren en wanneer ze dat doen, werkt Apple in realtime bij op hun statuspagina. Apple-ontwikkelaars werken er hard aan om ervoor te zorgen dat alle apps en functies die ze vrijgeven, correct werken. Ze lossen ook snel eventuele problemen op die in de case worden gemeld.
Een van de veelvoorkomende problemen die iMessage-gebruikers ondervinden, is de: synchronisatie van berichten naar Mac. Je vraagt je misschien af waarom ik mijn telefoonnummer niet kan toevoegen aan iMessage op Mac? Meestal gaat het alleen naar uw internetverbinding, omdat dit het belangrijkste pad is dat uw berichten gebruiken.
Controleer de internetverbinding
Hoe voeg je een telefoonnummer toe aan iMessage op Mac wanneer je berichten niet synchroniseren op Mac? Probeer uw internetverbinding te controleren. Het kan zijn onderbroken of mogelijk niet beschikbaar zijn. Meestal kunnen uw gegevens worden onderbroken, wat enig ongemak kan veroorzaken wanneer u iMessage gebruikt.

U kunt deze stappen proberen:
- Schakel gewoon Wi-Fi in en uit op uw Mac en probeer opnieuw om verbinding te maken.
- Herstart uw Wi-Fi-router.
- Schakel iMessage in aan en uit.
Controleer na het uitvoeren van deze stappen of uw berichten beginnen te synchroniseren. Het duurt meestal een paar minuten voordat alle berichten zijn gesynchroniseerd.
Controleer Apple ID en configureer instellingen
Een andere belangrijke stap om te overwegen is Apple ID. U kunt iMessage niet gebruiken als u een andere Apple ID hebt ingeschakeld.
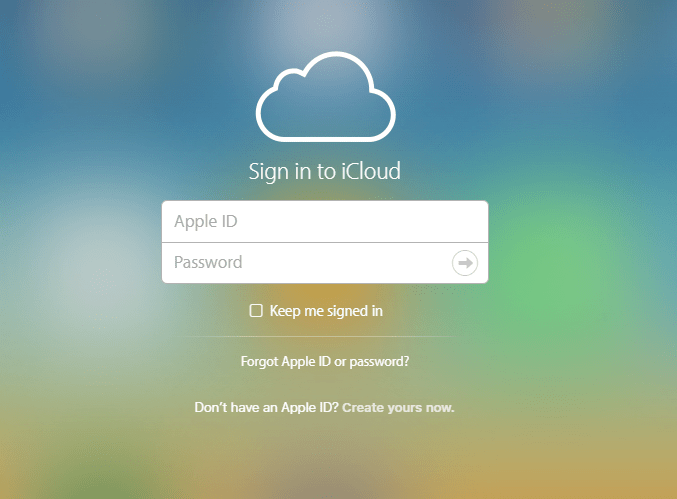
Dit is wat u kunt doen:
- Zorg ervoor dat uw Apple ID op Mac overeenkomt met degene die u op uw iPhone hebt geregistreerd.
- Als je eenmaal hebt bevestigd dat je hetzelfde account hebt, controleer dan of deze drie opties zijn ingeschakeld in de instellingen: iMessage, Verzenden als sms en mms-berichten.
Schakel na het verifiëren van deze instellingen uw Mac in via Tekstberichten doorsturen, die zich ook in de app Instellingen bevindt.
Wacht een paar minuten totdat de berichten zijn gesynchroniseerd. Door deze stappen uit te voeren, zal uw iMessage zeker soepel werken.
Deel 3. Wat te doen als uw Mac langzamer gaat?
Als je weet hoe je een telefoonnummer aan iMessage op Mac kunt toevoegen en iMessage op Mac bent gaan gebruiken en je merkt dat je systeem langzamer werkt, geef dan niet de schuld aan de iMessage-app.
Er kunnen verschillende situaties en factoren zijn waarmee u rekening moet houden voordat u het afzonderlijk naar een app verwijst. Een van de meest voorkomende problemen met Mac is traagheid. Gewoonlijk vindt traagheid of latentie plaats bij het opstarten, bij het openen van een app en zelfs tijdens het scrollen.
Ik heb een oplossing gevonden die je systeem in slechts een paar klikken kan controleren. U hoeft niet veel tests te doorlopen. Gewoon installeren en uitvoeren iMyMac PowerMyMac. Dit programma scant door de CPU, het geheugen en de schijf van het apparaat. Het kan ook gemakkelijk een groot aantal ongewenste bestanden, oude en grote bestanden en andere rommel verwijderen om uw verwijderbare ruimte vrij te maken.
Het biedt een aantal extra functies zoals Memory Retriever en Applicatie verwijderprogramma die kunnen helpen bij het verbeteren van gebruikerservaringen zoals: ongewenste apps verwijderen, onderhoud van enkele belangrijke Mac-tools en nog veel meer.
Wat ik het leukste vind aan deze software, is dat het biedt een gratis download zodat u de krachtige prestaties kunt proberen en ervaren.
Samenvatting
Eindelijk hebben we geleerd hoe een telefoonnummer aan iMessage op Mac toe te voegen. Het is vrij eenvoudig te doen als u de stappen gemakkelijk volgt.
Als u in elk geval bepaalde problemen ondervindt, zoals late synchronisatie of helemaal niet synchroniseren, zijn er ook maatregelen voor probleemoplossing die u kunt nemen om van dit probleem af te komen. Meestal is het alleen de internetverbinding die dit probleem veroorzaakt.
Als je denkt dat het meer is dan alleen het internetprobleem en al de volledige prestaties van je Mac beïnvloedt, kun je installeren iMyMac PowerMyMac om grote problemen te scannen en op te lossen.
Heb je al geprobeerd iMessage op je Mac te gebruiken? Deel dit bericht zodat je vrienden het ook kunnen proberen!



