Een Mac-apparaat staat bekend om zijn geweldige prestaties die geschikt zijn voor al zijn gebruikers. Het heeft ook enkele functies die duidelijk niet beschikbaar zijn met andere besturingssystemen. Maar als het gaat om audio opnemen met je Mac, weten niet alle Mac-gebruikers hoe ze dit moeten doen.
Daarom gaan we het je hier laten zien de eenvoudige en gemakkelijkste manier om audio op Mac op te nemen. Op deze manier kunt u enkele opnames opslaan of laten verzenden naar iemand die ze nodig heeft.
ArtikelgidsDeel 1: Wat zijn de soorten audio-opname?Deel 2: Eenvoudige manieren om audio op Mac op te nemenDeel 3: Meer ruimte maken op Mac voor nieuwe bestandenDeel 4: conclusie
Mensen lezen ook:Een gids over de beste MKV-speler voor Mac in 2021 EditionHoe Room effectief op Mac te maken
Deel 1: Wat zijn de soorten audio-opname?
Als het gaat om het opnemen van audio, is het eigenlijk alles wat je hebt opgenomen met je microfoon. Er zijn echter eigenlijk twee soorten audio-opnames die u kunt maken. De ene staat bekend als de externe spraakopname en de andere is de interne spraakopname.
1. Externe opname van audio op Mac
De externe audio-opname verwijst in feite naar het geluid dat u met uw eigen stem of instrumenten maakt. Met andere woorden, dit is een opname die wordt verwerkt met behulp van uw microfoon. Externe audio-opname kan in de vorm van zingen, het opnemen van een interview, een conferentietoespraak en het lezen en opnemen van nieuws met uw Mac.
2. Interne opname van audio op Mac
Bij dit type opname komen de geluiden van het scherm van uw eigen apparaat. Interne opname is waar u uw audio kunt opslaan die wordt afgespeeld met uw Mac. Dit type opname omvat het gebruik van iTunes Music en andere websites.
Deel 2: Eenvoudige manieren om audio op Mac op te nemen
Nu, voor u om te kunnen audio opnemen met je Mac, u zult moeten een opname-applicatie hebben eerst. Net als die smartphones die je hebt, heeft Mac ook enkele opnametoepassingen die je kunt gebruiken. En we gaan u enkele van die toepassingen laten zien.
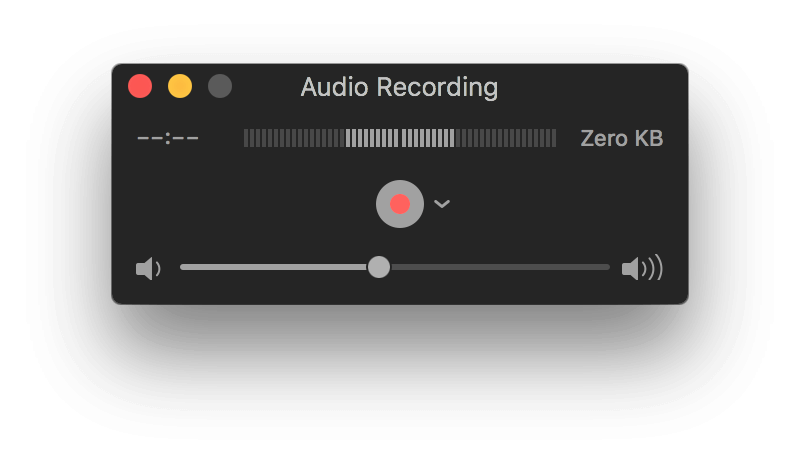
Toepassing #1: Audio opnemen op Mac met QuickTime
De QuickTime-toepassing die u op uw Mac hebt, is een van de standaardprogramma's die daarbij wordt geleverd. Deze applicatie is te zien in elke Mac-versie, zelfs die oude Mac-versies. Maar als het gaat om het opnemen van audio, is de audio-opnamefunctie meestal beschikbaar op die Mac OS met 10.6 en hoger. Dus als u een Mac gebruikt met een oudere versie, moet u mogelijk betalen voor de audio-opnameservices.
Dus om audio op Mac op te nemen met QuickTime, volgen hier de stappen die u moet volgen.
Stap 1: Ga je gang en start je map Programma's op je Mac en kies vervolgens QuickTime om deze te openen.
Stap 2: Ga vervolgens op de QuickTime-pagina door en kies de optie Bestand in de menubalk boven aan uw scherm.
Stap 3: Ga vervolgens in het vervolgkeuzemenu door en kies "Nieuwe audio-opname". Dan zal dit een ander venster voor uw opname openen.
Stap 4: In dat opnamevenster ziet u een microfoon met een ingebouwde microfoon en een kwaliteitsoptie waarin u kunt kiezen op welke kwaliteit u wilt dat uw audio wordt opgenomen.
Stap 5: Dan kun je doorgaan en gewoon een specifieke microfoon kiezen die je als apparaat wilt gebruiken voor het opnemen van je audio op je Mac.
Stap 6: Als je klaar bent, ga je gang en klik je op de rode knop zodat je kunt beginnen met het opnemen van je audio.
Stap 7: Nadat u op de rode knop hebt geklikt, kunt u nu doorgaan en beginnen met opnemen. En als je eenmaal klaar bent met je opname, ga je gang en klik je nogmaals op de rode knop om het opnameproces te stoppen.
Stap 8: Nadat je je audio hebt opgenomen, ga je gang en kies je de optie Bestand en selecteer je vervolgens de knop Opslaan om je audio-opname op je Mac op te slaan.
Stap 9: Ga je gang en exporteer eenvoudig de audio-opname die je hebt gemaakt in elke gewenste map op je Mac.
Stap 10: Ga je gang en sluit de QuickTime Player op Mac.
En als u eenmaal klaar bent met het opnemen en opslaan van uw audio, kunt u doorgaan en de map kiezen die u eerder hebt geselecteerd. Van daaruit kun je zien dat alle opnamen die je hebt gemaakt allemaal in die map staan.
En als u de opgenomen audio die u hebt gemaakt wilt controleren, hoeft u alleen maar toegang te krijgen tot die opgenomen audio en ernaar te luisteren. Op deze manier weet je wat je op je Mac hebt opgenomen en kun je er ook naar luisteren.
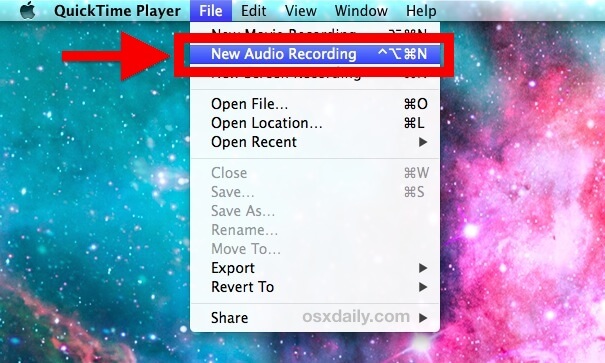
Toepassing #2: Audio opnemen op Mac met GarageBand
De toepassing GarageBand is ook een toepassing die vooraf op de meeste Mac-apparaten is geïnstalleerd. Maar als uw Mac deze applicatie niet heeft, kunt u doorgaan en deze downloaden van de Mac App Store. Deze applicatie wordt als goed beschouwd als het gaat om het afspelen van audio, opnemen en het bewerken van je audio. En het beste is dat u de applicatie kunt laten downloaden en gratis kunt gebruiken.
Een andere functie van de GarageBand-applicatie is dat als je eenmaal je geluid hebt kunnen opnemen, er ook een optie is om wat geluidseffecten toe te voegen. En met dat alles, hier is een stap die u kunt volgen om audio op uw Mac op te nemen met behulp van de GarageBand-toepassing.
Stap 1: Ga je gang en start de GarageBand-applicatie op je Mac.
Stap 2: Ga je gang en klik op de rode knop zodat je je audio kunt opnemen.
Stap 3: Dan kun je doorgaan en je stem indien nodig wat achtergrondmuziek geven.
Stap 4: En als u klaar bent met het opnemen van uw audio, kunt u doorgaan en nogmaals op de rode knop klikken om het opnameproces te stoppen.
Stap 5: Vervolgens kunt u doorgaan en het audiobestand dat u hebt opgenomen opslaan in elke gewenste map.
Stap 6: Zodra u uw audio hebt kunnen opslaan, kunt u doorgaan en het audiobestand openen om naar de audio te luisteren die u hebt opgenomen. Op deze manier weet u of u bepaalde delen moet bewerken of effecten moet toevoegen.
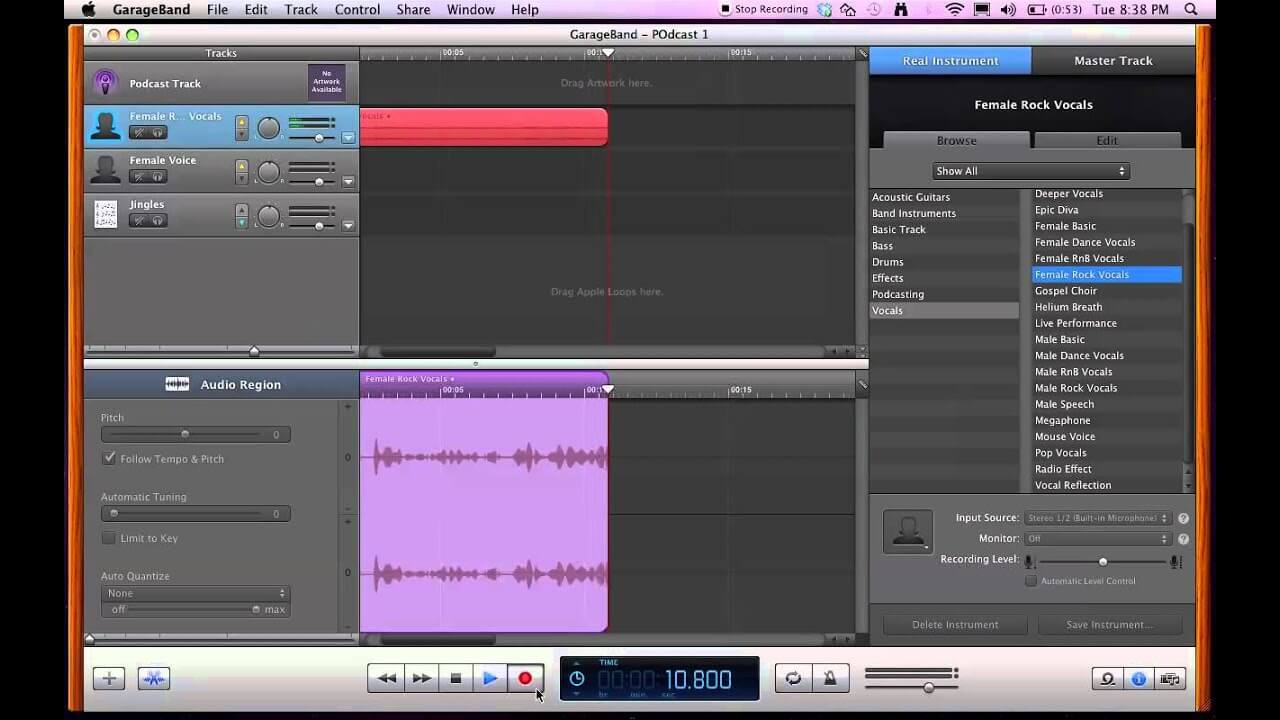
Deel 3: Meer ruimte maken op Mac voor nieuwe bestanden
Nu je het kon weten hoe je audio opneemt op je Mac, dan betekent dit ook dat je nodig om ruimte vrij te maken ook. Dit is voor jou om meer audiobestanden op te slaan die je nodig hebt op je Mac. En om dit te doen, hebt u een krachtige tool nodig die u kunt gebruiken en waarmee u snel en effectief ruimte kunt vrijmaken. En daarmee kan net zo goed gaan met de iMyMac PowerMymac.
Dit komt omdat het iMyMac PowerMyMac is een alles-in-één applicatie die je kunt gebruiken om alles op te ruimen wat je niet langer nodig hebt op je Mac. En door je Mac op te schonen, heb je meer ruimte, wat betekent dat je in de toekomst meer audiobestanden en andere belangrijke bestanden kunt opslaan.
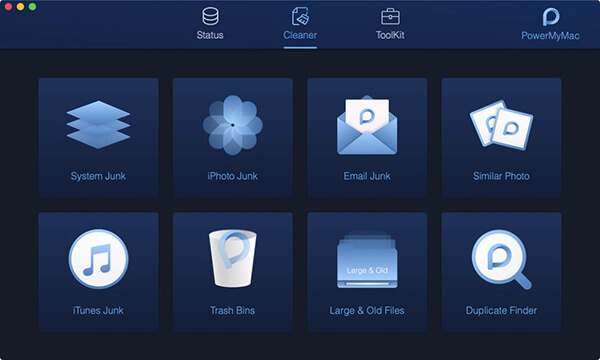
Het opruimen van je Mac is ook erg belangrijk voor je om vertragingen te voorkomen, of zodat je Mac niet super traag kan werken omdat je geheugen of ruimte op je Mac-opslag bijna vol is. Dus om je Mac op te ruimen, laten we je hier zien hoe je alle rommel die je hebt opruimt, omdat dit een van de belangrijkste redenen is waarom je misschien geen ruimte meer hebt.
Stap 1: Verkrijg de iMyMac PowerMyMac
Ten eerste moet u de iMyMac PowerMyMac downloaden van onze website en deze op uw Mac laten installeren.
Stap 2: Voer de iMyMac PowerMyMac uit
Na het downloaden en installeren van de iMyMac PowerMyMac op je Mac, ga je gang en voer je het programma uit. En zoals je op het hoofdscherm van het programma kunt zien, kun je de systeemstatus van je Mac zien. U kunt daar het schijfgebruik, het RAM-geheugen en uw geheugen zien.
Stap 3: Selecteer de juiste module en optie
Toch kun je in de hoofdinterface van het programma ook drie verschillende modules zien waarin de Status-module standaard is geselecteerd, die je ook de status van je Mac laat zien. Ga nu van die drie modules door en selecteer de Cleaner-module.
Als je eenmaal een module hebt gekozen, kun je verschillende opties zien waaruit je kunt kiezen voor het opschonen van je Mac. Laten we nu, om te beginnen, doorgaan en eerst de System Junk kiezen.
Stap 4: Scan uw Mac
Vervolgens zal de iMyMac PowerMyMac u vragen om een scan op uw Mac uit te voeren, zodat het programma alle systeemjunkies die u op uw Mac heeft kan lokaliseren. Dus om dit voor elkaar te krijgen, ga je gang en druk je op de knop Scannen en wacht je tot de scanmethode is voltooid.
Stap 5: Bekijk de gescande rommel
En zodra de iMyMac PowerMyMac klaar is met het scanproces, hebt u toegang tot het resultaat. Dus alles wat u vanaf hier hoeft te doen, is op de knop "Bekijken" te klikken.
En zoals u aan de linkerkant van uw scherm kunt zien, zijn er categoriemappen. U kunt systeemcache, toepassing, systeemlogboeken, gebruikerslogboeken en lokalisatie zien.
Stap 6: Alle ongewenste bestanden verwijderen
Als u vervolgens een bepaalde categoriemap aan de linkerkant van uw scherm gaat kiezen, worden de bestanden die deze bevat aan de rechterkant van uw scherm weergegeven. Dat zijn alle systeemjunkies die ze bevatten. Dus uit die lijst met ongewenste bestanden, ga je gang en kies alle bestanden die je van je Mac wilt verwijderen.
U kunt de bestanden één voor één aanvinken, of u kunt ook gebruik maken van de optie “Alles selecteren” bovenaan uw scherm. Op deze manier kunt u alle bestanden tegelijk kiezen. Dus hetzelfde op de andere mappen.
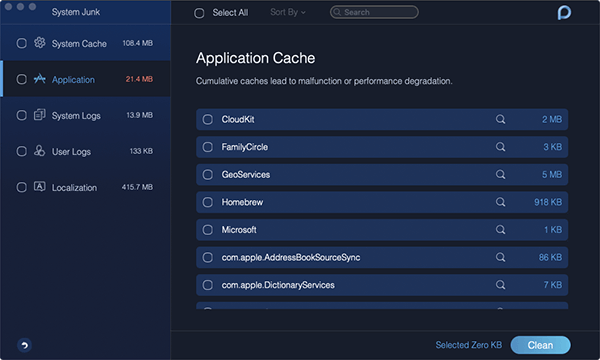
Stap 7: Ruim uw systeemrommel op
En nadat je alle bestanden hebt geselecteerd die je van je Mac wilt verwijderen, kun je doorgaan en ze laten verwijderen. Om dit te doen, gaat u gewoon door en klikt u op de knop "Opschonen" die u in de rechterbenedenhoek van uw scherm ziet.
Stap 8: Bevestig het reinigingsproces
Nadat u op de knop Opschonen hebt geklikt, verschijnt er een bevestigingsbericht op uw scherm. Op dat bericht hoeft u alleen maar "Bevestigen" te kiezen, zodat het reinigingsproces wordt voortgezet. Vanaf daar hoeft u nu alleen nog maar te wachten tot het proces is voltooid.
Deel 4: conclusie
Zoals je nu kunt zien, audio opnemen op je Mac is niet onmogelijk. Het enige dat u nodig hebt, zijn de juiste hulpmiddelen die u kunt gebruiken om uw audio op te nemen. U kunt ook gebruikmaken van de vooraf geïnstalleerde apps die elk Mac-apparaat heeft. Zo hoef je geen applicaties meer te downloaden.
Ook is het opschonen van je Mac ook noodzakelijk, aangezien je dat ook zult moeten doen: meer ruimte hebben om nieuwe bestanden op te slaan. Dat is waarom je kunt maar beter de iMyMac PowerMyMac hebben zodat u ruimte op uw Mac kunt vrijmaken.



