Mac to jedno z urządzeń, na które możemy liczyć przy korzystaniu z programów takich jak Adobe Premiere Pro, Final Cut Pro i Adobe Photoshop. Teraz, jeśli jesteś w tego rodzaju dziedzinie, prawdopodobnie musisz napotkać błędy, które są faktycznie związane z twoim dyskiem magazynującym. Jednym z najczęstszych błędów, które otrzymasz, jest to, że program Photoshop nie może się otworzyć wraz z komunikatem „nie mógł zainicjować programu Photoshop, ponieważ dysk magazynujący jest pełny".
Jednak masz szczęście, że nawet jeśli napotkasz ten błąd „dyski magazynujące Photoshopa są pełne”, nadal możesz go naprawić, po prostu ucząc się sposobów wyczyść dysk magazynujący PhotoShop Mac. Pokażemy Ci również jak wyczyścić dysk magazynujący i jak możesz wyczyść komputer Mac, aby zwolnić miejsce jak również sprawować się jak najlepiej.
Spis treści: Część 1. Nie można otworzyć programu Photoshop, ponieważ dyski magazynujące są pełne?Część 2. Co robisz, gdy dyski magazynujące są pełne?Część 3. Jak opróżnić dysk magazynujący w Photoshopie?Część 4. Jak opróżnić dysk magazynujący bez otwierania programu Photoshop na komputerze Mac?Część 5. Na zakończenie
Ludzie też czytali:Dysk startowy pełny na Macu, pełne rozwiązanie tutaj!Jak używać narzędzia Mac Disk Utility do naprawy dysku?
Część 1. Nie można otworzyć programu Photoshop, ponieważ dyski magazynujące są pełne?
Gdzie jest mój dysk magazynujący na komputerze Mac? Zanim przejdziemy do procesu czyszczenia dysku magazynującego w PhotoShop na Macu, musisz najpierw wiedzieć o dysku magazynującym. Gdy zaczniesz korzystać z programów takich jak Final Cut Pro lub Photoshop, automatycznie poproszą cię o jakieś miejsce zwane pamięcią wirtualną lub czasami nazywaną pamięcią podręczną. Dzieje się tak, ponieważ jest to miejsce, w którym wszystkie pliki projektów, które zamierzasz utworzyć, zostaną zapisane i dostępne.
Twój dysk magazynujący faktycznie służy jako miejsce na dysku twardym, które jest używane przez programy takie jak Photoshop. Służy jako pamięć wirtualna, gdy nie masz już wystarczającej ilości pamięci RAM, aby móc dokończyć zadanie. Gdy używasz programu Photoshop, w rzeczywistości pozwala on na użycie kilku dysków magazynujących na komputerze Mac. Jeśli pracujesz z dużymi obrazami i warstwami, program Photoshop zacznie zajmować miejsce na komputerze Mac i gromadzi tymczasowe pliki projektu.
Więc kiedy zacząłeś za pomocą Photoshopa, zawsze pamiętaj, że masz możliwość użycia dysku magazynującego na wybranym dysku twardym. „Dysk magazynujący jest pełny” wystąpi na komputerze Mac lub w systemie Windows 10, dwóch najczęściej używanych systemach. Wtedy musisz wyczyść photoshop z dysku scratch kiedy jest pełny. Zalecamy głównie, abyś nie używał dysku systemowego komputera Mac, chyba że nie masz już innej alternatywy.
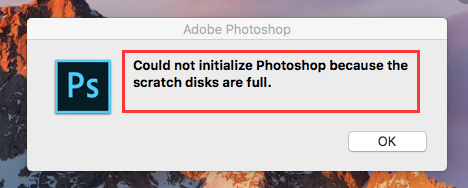
Część 2. Co robisz, gdy dyski magazynujące są pełne?
Podczas korzystania z komputera Mac istnieje tendencja do otrzymywania komunikatu „dysk magazynujący jest pełny”. Oznacza to, że wykorzystałeś całe miejsce na dysku twardym, które wykorzystałeś do przypisania i wykorzystania jako dysk magazynujący.
Photoshop nie zawsze ma możliwość usunięcia plików tymczasowych, których już nie potrzebujesz. W tym miejscu pojawia się problem. Więc jeśli tak jest, musisz usunąć pliki tymczasowe w Photoshopie na Macu.
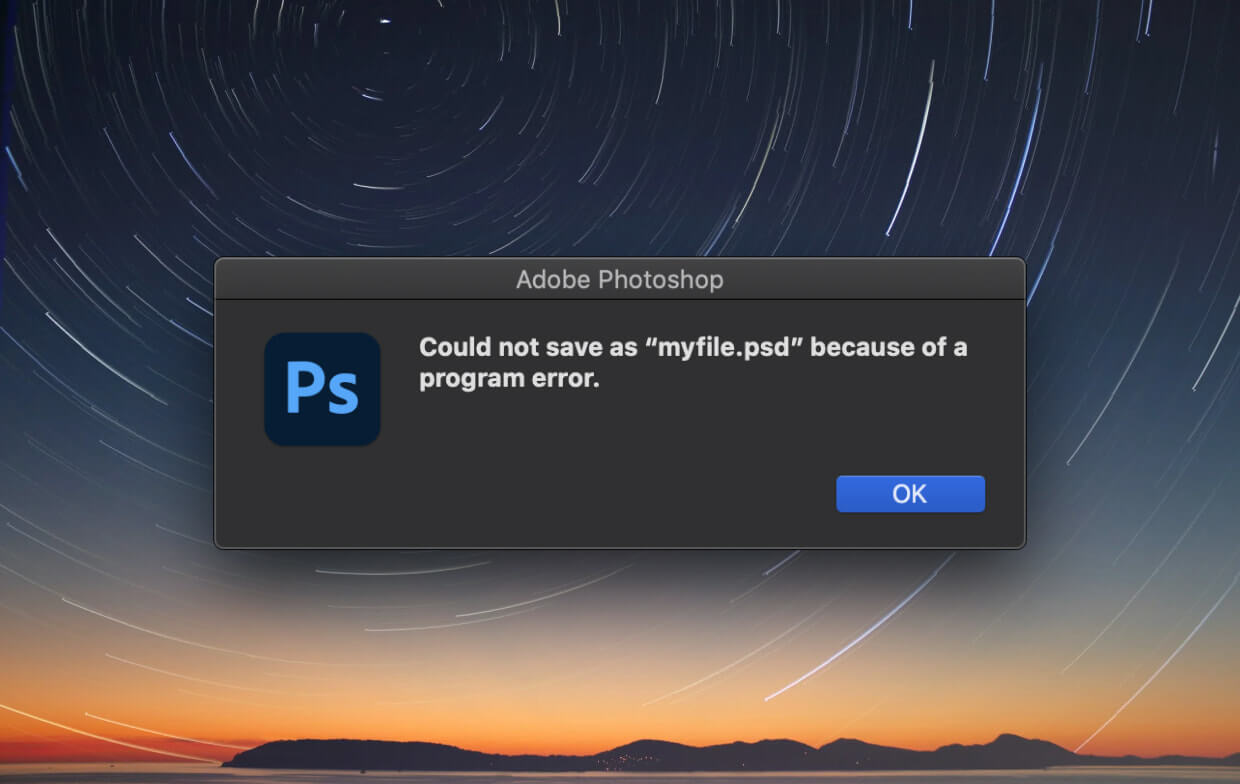
Część 3. Jak opróżnić dysk magazynujący w Photoshopie?
Musisz usunąć dysk magazynujący Photoshop Mac. Jest to rozwiązanie, które możesz zrobić po otrzymaniu wiadomości „dysk magazynujący jest pełny”. Jeśli zdarzy ci się otrzymać tego rodzaju wiadomość na komputerze Mac, oznacza to, że na dysku twardym, który przypisałeś jako dysk magazynujący, brakuje miejsca. Więc może powinieneś zrobić coś takiego usuwanie dostępnej przestrzeni mac.
Jedynym problemem, który napotkasz podczas korzystania z programu Photoshop, jest to, że nie zawsze usuwa on wszystkie pliki tymczasowe, gdy już ich nie potrzebujesz. Teraz może to stanowić duży problem, jeśli nie wiesz, co robić lub rozwiązania, które musisz znać. Dlatego umieściliśmy tutaj kilka sposobów jak wyczyścić dyski magazynujące w Photoshopie (Mac).
Oto krótki przewodnik, jak wyczyścić dysk magazynujący w programie Photoshop na komputerze Mac, po prostu spójrz na te proste kroki w następujący sposób:
- Wyczyść dysk magazynujący w Photoshopie.
- Usuń pliki tymczasowe programu Photoshop na komputerze Mac.
- Upewnij się, że opróżniłeś miejsce na dysku.
- Wymień dysk magazynujący.
Krok 1. Wyczyść dysk Scratch w programie Photoshop na komputerze Mac
Ogólnie rzecz biorąc, program Photoshop ma już wbudowane rozwiązanie, które może wykrywać pamięć podręczną. Gdy te pamięci podręczne nie zostaną automatycznie usunięte przez program Photoshop, zostaną one spiętrzone i mogą zająć dużo pamięci z miejsca na dysku magazynującym.
Aby móc korzystać z tego narzędzia, wystarczy wejść do programu Photoshop na komputerze Mac i uruchomić go wraz z obrazem oraz wykonać następujące czynności.
- Kliknij przycisk edycji menu.
- Następnie najedź kursorem myszy na „wyczyść”, aby zobaczyć cztery różne opcje.
- Następnie spróbuj kliknąć Cofnij, Schowek, Historia, Wszystko. Jeśli widzisz element, który jest zaznaczony na szaro, oznacza to tylko, że element został już usunięty.
- Następnie możesz także wybrać konkretny element, który chcesz usunąć. Możesz także kliknąć „Wybierz wszystko”, jeśli chcesz jednocześnie usunąć pamięć podręczną.
- Sugestia da ci wtedy ostrzeżenie, że akcja nie zostanie cofnięta. Teraz musisz upewnić się, że nie potrzebujesz już żadnego elementu w swoim projekcie. Następnie kliknij przycisk „OK”.
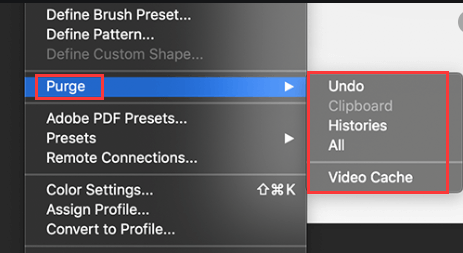
Postępując zgodnie z powyższymi krokami, będziesz wiedział, jak to zrobić wyczyść dysk magazynujący w Photoshop CS6, CS3...
Krok 2. Usuń pliki tymczasowe programu Photoshop na komputerze Mac
Jeśli chodzi o zapełnienie miejsca na dysku magazynującym, odpowiedzialne za to są pliki tymczasowe programu Photoshop. Jak wspomnieliśmy wcześniej, istnieją przypadki, w których ten program automatycznie usuwa te pliki. Jeśli jednak tak się nie stanie, musisz to zrobić ręcznie. Możesz też skorzystać z narzędzia do czyszczenia komputerów Mac usuń te pliki tymczasowe z łatwością.
Aby zacząć szukać tych plików tymczasowych, musisz znaleźć te pliki, które zaczynają się od „pst” i ciąg cyfr wraz z nazwą rozszerzenia „.tmp”. Możesz także spróbować wyszukać swój dysk scratch.
Musisz jednak upewnić się, że uda ci się znaleźć wszystko. Możesz także spróbować zajrzeć do całego komputera Mac. Ten proces może zająć trochę czasu, więc musisz uzbroić się w cierpliwość, aż proces się zakończy.
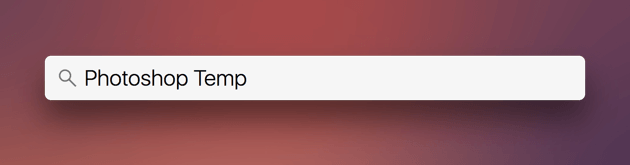
Krok 3. Upewnij się, że opróżniłeś miejsce na dysku
Jeśli nie masz zapasowego dysku twardego lub nie chcesz kupować nowego, najlepszą opcją jest szybkie wyczyszczenie komputera Mac. Możesz zacząć od przejrzenia zawartości dysku twardego i wyszukania plików, których już nie potrzebujesz, i usunięcia ich.
Jedną z alternatyw, które możesz zrobić, jest przeniesienie płyt DVD, zewnętrznego dysku twardego lub chmury do przechowywania na iCloud lub Dropbox.
UWAGA DLA WSZYSTKICH UŻYTKOWNIKÓW systemu macOS SIERRA LUB WYŻSZEJ WERSJI:
Dla wszystkich użytkowników systemu macOS Sierra niektórzy już wiedzą, że Apple ma nowe narzędzie, które może pomóc w zarządzaniu przestrzenią dyskową na komputerze Mac. Wszystko, co musisz zrobić, to wykonać następujące kroki.
- Przejdź do menu Apple.
- Następnie kliknij „Informacje o tym komputerze Mac”.
- Następnie wybierz „Pamięć”, a zobaczysz nowy wykres słupkowy dla Sierra.
- Po wybraniu „zarządzaj” zostaniesz poproszony o nowe narzędzia, które ma Sierra.
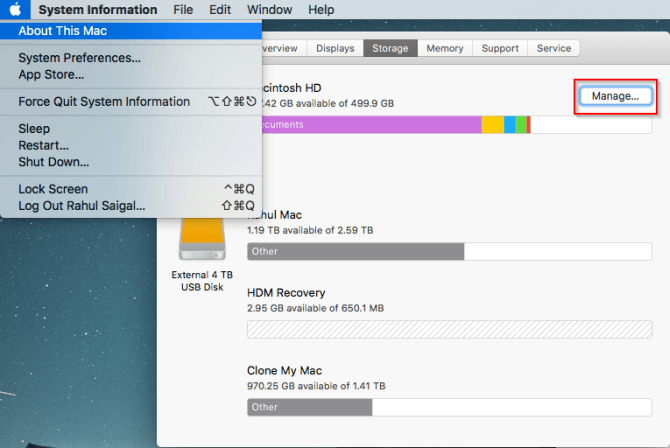
W tej wersji udostępniono kilka pomocnych elementów, które mogą ci pomóc, takich jak korzystanie z „zoptymalizowanej pamięci masowej”. Ponieważ jednak tego rodzaju rzeczy na komputerze Mac są tworzone automatycznie, ludzie korzystający z Sierra nie wiedzą, co robi dla nich ich Mac.
Jeśli tak jest, zwykle zalecamy wyłączenie wszystkich tych narzędzi na komputerze Mac. W przeciwnym razie, jeśli chcesz włączyć je automatycznie, upewnij się, że wiesz, co może zrobić z komputerem Mac.
Krok 4. Wymień dysk magazynujący
Jak wspomnieliśmy wcześniej, zdecydowanie możesz określić, co zajmuje miejsce na dysku komputera Mac. Teraz możesz zmienić dysk magazynujący na inny dysk twardy, który masz w systemie Mac. Jeśli nie masz już dysku twardego na komputerze Mac, równie dobrze mogą go kupić. Wybierać SSD ponieważ będzie to najlepsza opcja jako dysk magazynujący na komputerze Mac.
Oto kroki dotyczące zmiany dysku magazynującego w programie Photoshop.
- Pierwszym jest kliknięcie Photoshopa.
- Następnie przejdź do „Preferencji”, a następnie wybierz „Scratch Disk”.
- Następnie zaznacz pole wyboru, aby usunąć lub wybrać dysk twardy i służyć jako dysk magazynujący.
- Następnie kliknij przycisk „OK”.
- Po zakończeniu procesu uruchom ponownie program Photoshop.
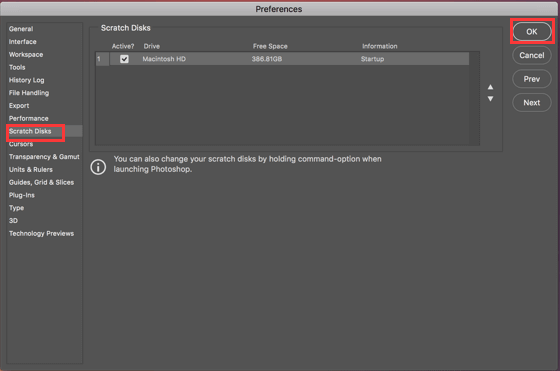
Defragmentuj dysk twardy
Istnieją przypadki, w których pojawia się komunikat „dysk magazynujący jest pełny”, nawet jeśli bieżący dysk magazynujący ma odpowiednią ilość wolnego miejsca. Powodem tego jest to, że program Photoshop wymaga ciągłego, niefragmentowanego wolnego miejsca na dysku magazynującym.
Gdy ten komunikat o błędzie pojawi się pomimo posiadania dysku magazynującego z wystarczającą ilością wolnego miejsca, zaleca się użycie narzędzia do defragmentacji dysku.
Część 4. Jak opróżnić dysk magazynujący bez otwierania programu Photoshop na komputerze Mac?
Aby mieć lepsze doświadczenie w korzystaniu z programu Photoshop na komputerze Mac, wystarczy iMyMac PowerMyMac, może wyczyścić dysk magazynujący za pomocą zaledwie kilku kliknięć.
PowerMyMac ma możliwość czyszczenia niepotrzebnych plików, pamięci podręcznych, plików cookie przeglądarki i historii. Może również usuwać dowolne aplikacje, aby poprawić komfort korzystania z komputera Mac.
Oto jak użyć PowerMyMac do wyczyszczenia dysku magazynującego w PhotoShop na Macu:
- Pobierz PowerMyMac na Maca z www.imymac.com. Następnie zainstaluj i uruchom program na komputerze Mac.
- Kliknij „Junk Cleaner” i zeskanuj niepotrzebne pliki na komputerze Mac.
- Po zakończeniu skanowania możesz wybrać pamięć podręczną programu Photoshop w obszarze Pamięć podręczna aplikacji do wyczyszczenia.
- Kliknij na "CZYSZCZENIE”, a następnie PowerMyMac rozpocznie czyszczenie niepotrzebnych plików. Poczekaj, aż program zakończy proces, a pamięć podręczna programu Photoshop i inne dane zostaną wyczyszczone.

Masz to! Twój dysk magazynujący jest cały wyczyszczony.
Część 5. Na zakończenie
Teraz, gdy wiesz, czym jest dysk magazynujący, masz teraz pomysł, jak i gdzie jest używany. Upewnij się, że ten dysk magazynujący ma wystarczająco dużo miejsca, aby można było zapisać więcej plików za pomocą programu Photoshop. Jeśli zabraknie Ci miejsca, po prostu wyczyść dysk magazynujący w programie Photoshop na komputerze Mac lub przypisz inny dysk twardy, który będzie służył jako dysk magazynujący.
Możesz także wyczyścić dysk magazynujący na komputerze Mac za pomocą najlepszego darmowego narzędzia do czyszczenia komputerów Mac. PowerMyMac to także jedno z najskuteczniejszych narzędzi, za pomocą którego można wyczyścić wszystkie śmieci, takie jak historia, pamięci podręczne, pliki cookie i inne, których już nie potrzebujesz na komputerze Mac. W ten sposób Twoje zadanie zostanie wykonane szybciej.




Maria Jonsan2020-05-05 08:37:38
Aby uniknąć błędu, nie ładuj komputera Mac z plikami tymczasowymi, pamięciami podręcznymi i śmieciami. Ta czynność pozwala Macowi bezbłędnie wykonać zadanie programu Photoshop i uzyskać odpowiednią ilość kopii zapasowej pamięci na to samo. shorturl.at/qPWZ5