Onze iPhones bevatten een schat aan informatie die dagelijks wordt opgeschreven. Soms moet u deze aantekeningen van uw iPhone verzamelen en ze voor het gemak op de Mac opslaan. Ruimtebeperkingen en de slordige app dwingen je ook notities synchroniseren van iPhone naar Mac.
Bovendien moet u cruciale stukjes informatie synchroniseren als extra beveiligingslaag. Er zijn veel manieren waarop u kunt profiteren om uw iPhone-notities snel en veilig over te zetten naar Mac. U kunt onderweg problemen of tegenslagen tegenkomen die in deze gids zijn behandeld.
Vandaag zullen we je in dit stuk leren hoe je notities van iPhone naar Mac kunt synchroniseren met of zonder iCloud.
Inhoud: Deel 1. Hoe notities van iPhone naar Mac te synchroniseren met iCloudDeel 2. Notities overzetten van iPhone naar Mac zonder iCloudDeel 3. Synchroniseer snel en veilig notities van iPhone naar MacExtra tips: oude back-upbestanden op Mac verwijderen?Conclusie
Mensen lezen ook:Hoe je contacten van iPhone naar Mac kunt synchroniserenUw iMessage synchroniseren met Mac - de snelle en gemakkelijke manier
Deel 1. Hoe notities van iPhone naar Mac te synchroniseren met iCloud
iCloud biedt de gemakkelijkste manier om notities van iPhone naar Mac te importeren. Als native component van Apple is deze functie beschikbaar op iOS en macOS. Standaard heeft elke Apple-gebruiker 5 GB gratis cloudruimte, wat meer is dan de bytes die worden ingenomen door notities.
Schakel in het begin de back-up van notities in de iCloud-service in en start vervolgens de Notes-app op Mac om items te importeren. Het voltooit uw taken in een handomdraai met een perfecte aanraking.
Volg de onderstaande stappen om notities van iPhone naar Mac te synchroniseren met iCloud:
- Op je iPhone, ga naar je telefoon Instellingen functie, klik op Uw gebruikersnaam en klik vervolgens op iCloud.
- Vul vervolgens uw Apple ID en wachtwoord in om in te loggen.
- Blader in de lijst naar de "Notes” optie en schakel deze in. Bevestig dat u de optie "Notities" hieronder hebt ingeschakeld APPS DIE ICLOUD GEBRUIKEN.
- Dienovereenkomstig worden alle notities die op uw telefoon zijn geladen, automatisch gesynchroniseerd met uw iCloud-account.

Haal uw notities op Mac op van iCloud
Nadat u de instelling op uw iPhone-apparaat hebt gewijzigd, moet u nu de instelling op uw Mac inschakelen om ervoor te zorgen dat u uw gesynchroniseerde Notes van iPhones kunt krijgen.
- Om toegang te krijgen tot uw notities op Mac, opent u de iCloud-desktopapp. Log in met uw iCloud-accountgegevens.
- U kunt de iCloud-app openen via Systeemvoorkeuren.
- In de iCloud-instellingen moet "Notities" zijn ingeschakeld. In nieuwere versies verschijnt het onder "iCloud Drive'.
- Klik vervolgens op de map die u wilt openen.
- Dan klikken Bestand>>Importeren.
- Kies het item dat u wilt ophalen en klik op de optie Importeren.
- U ziet een bevestigingsbericht, druk gewoon nogmaals op importeren.
U kunt ook naar icloud.com gaan en uw Apple ID invoeren om toegang te krijgen tot alle gesynchroniseerde notities van uw iPhone.
Importeer notities van iCloud naar Mac
Om Notes van uw iPhone naar uw Mac te synchroniseren, logt u in op uw iCloud-account via "System Preferences' op je Mac. Vink vervolgens de optie 'iCloud gebruiken voor mail, contacten, agenda's, herinneringen, notities en Safari' aan, druk op de knop 'Volgende' en notities uit iOS kunnen direct naar je Mac worden geïmporteerd.
Na het voltooien van de installatie, ongeacht of de wijzigingen in Notes op uw iPhone of op uw Mac zijn aangebracht, worden de wijzigingen automatisch gesynchroniseerd met iCloud en vervolgens met een ander netwerkapparaat. Synchroniseer notities van iPad naar Mac met behulp van iCloud is ook vergelijkbaar met de hierboven genoemde stappen.
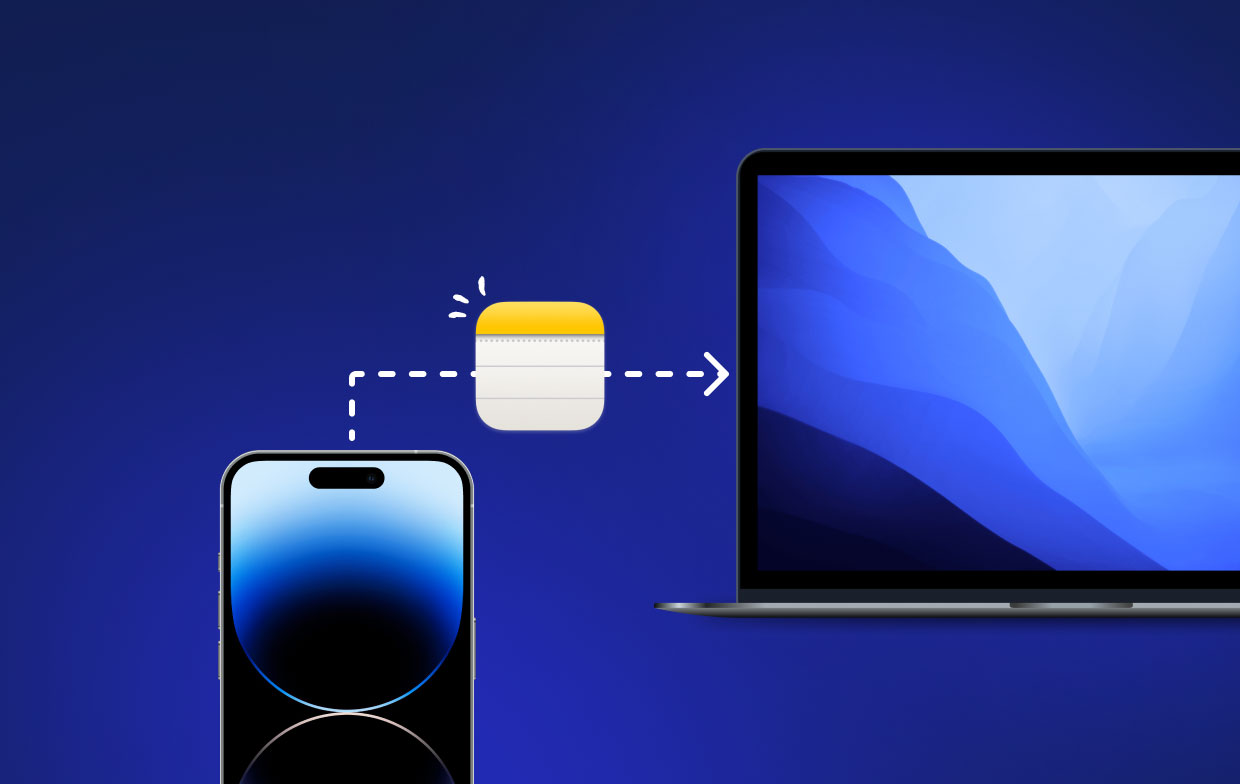
Deel 2. Notities overzetten van iPhone naar Mac zonder iCloud
U kunt accounts van derden gebruiken om uw notities te synchroniseren om ze van iPhone naar Mac te importeren.
#1. Synchroniseer notities van iPhone naar Mac met Mail
Stap 1. Kies een item om te importeren.
Open de Notes-app en tik op de notities die u zoekt, selecteer het deelpictogram in de rechterbovenhoek.
Stap 2. Deel het item via uw e-mail.
Tik op het pictogram "Mail", typ het e-mailadres en open uw account via Mac om notities naar uw bureaublad te halen.
#2. Importeer notities van iPhone naar Mac met e-mailaccount van derden
Zolang u het account met de kopieën van uw aantekeningen kent, kunt u ze rechtstreeks van iPhone naar Mac importeren.
Stap 1. Log in op het account dat uw notities heeft gesynchroniseerd.
Schakel de waarden van "Mail, Contacten & Kalenders" op uw Mac in, kies het account met uw notities en voer uw inloggegevens in om in te loggen.
Stap 2. Importeer iPhone-notities naar Mac.
Nadat u zich heeft aangemeld bij uw e-mail, wordt u in Systeemvoorkeuren gevraagd om "Apps te selecteren die u met uw account wilt gebruiken. Controleer of "Notities" is ingeschakeld of vink het pictogram aan waar nodig. Druk op de optie "Gereed" om uw notities over te zetten naar Mac.
#3. Breng iPhone-notities over naar Mac via AirDrop
AirDrop is een ingebouwde functie die is ontwikkeld om het delen van gegevens tussen twee apparaten te ondersteunen. U kunt het gebruiken om notities van iPhone naar Mac te verplaatsen door deze stappen te volgen:
Stap 1. Start AirDrop op iPhone en Mac via Controler Center.
Start "Control Center", zoek naar het "AirDrop" -pictogram op beide apparaten en schakel het in. Vink de optie "Iedereen" aan in het venster van "Sta mij toe ontdekt te worden door" om uw apparaten detecteerbaar te maken.
Stap 2. Importeer iPhone-notities rechtstreeks naar Mac.
Schakel de Notes-app in en kies een van de items die u wilt importeren. Klik op het deelpictogram in de rechterbovenhoek, tik op het pictogram "AirDrop" en selecteer de ontvangende Mac. Ga nu naar je Mac, wacht een paar seconden en vink de optie "Accepteren" aan voor het opnemen van de notities.
Deel 3. Synchroniseer snel en veilig notities van iPhone naar Mac
FoneDog's iOS-gegevensback-up en -herstel software doet ook dienst als transportband om gegevens van uw iPhone naar uw computer te synchroniseren en vice versa. Met deze tool kunt u notities binnen enkele seconden overzetten. U kunt een deel van uw biljetten of bulk overdragen.
Bovendien vervormt het je aantekeningen niet en blijven ze ook na de back-up verklaarbaar.
Hoe notities over te zetten van iPhone naar Mac met FoneDog
Hier zijn snelle, eenvoudige stappen om Notes naar Mac te synchroniseren.
Stap 1. Software downloaden en installeren
Download en open FoneDog iOS-gegevensback-up en -herstel en kies vervolgens de herstel iOS-gegevensback-up om notities van iPhone naar Mac te synchroniseren.
Stap 2. Kies Gegevensback-upmodus
Kies tussen "Standaardback-up" en "Gecodeerde back-up". De gecodeerde back-up vereist een wachtwoord om uw privégegevens af te schermen.
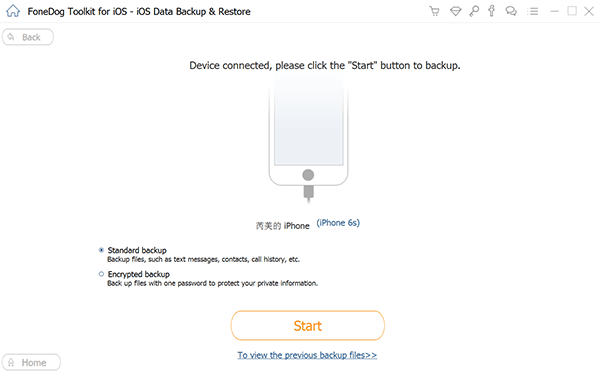
Stap 3. Kies het type gegevens waarvan u een back-up wilt maken
Nadat het scannen is voltooid, kiest u de gewenste notities om te synchroniseren met Mac en klikt u op de knop "Volgende".
Stap 4. Leun achterover terwijl de tool een back-up van uw gegevens maakt
Wacht een paar seconden en je notities worden gesynchroniseerd met Mac.
Extra tips: oude back-upbestanden op Mac verwijderen?
PowerMyMac helpt je om je volledig op te laden. Het biedt een snelle en veilige manier om wis ongewenste bestanden om ruimte vrij te maken op uw Mac. Het scant uw systeem om iTunes-back-up, meertalige, grote of verouderde bestanden te lokaliseren en beveelt deze aan voor verwijdering.
Het bevat een gezondheidsindicator met uitlezingen van uw CPU, geheugen, schijf en batterijstatus. Rommelige Macs raken snel leeg omdat je het geheugen onder druk hebt gezet. Het hebben van een reinigings- en onderhoudstool is een grote last van uw hoofd en bespaart u moeite of tijd. Probeer het eens om uw machine netjes en snel te houden.
U kunt de tool gebruiken om oude en nutteloze back-upbestanden en caches op Mac te verwijderen.

Conclusie
Nu je de ins en outs kent van hoe notities te synchroniseren van iPhone naar Mac, schakel de Notes-app op Mac in om al je schat aan informatie aan de linkerkant te zien. Het zijn allemaal notities die vanaf je iPhone zijn gesynchroniseerd. Kortom, de meest praktische methode om uw gegevens te synchroniseren hangt af van de ingeschakelde accounts en individuele behoeften.
Onderneem actie en importeer uw notities vandaag nog met deze eenvoudige stappen! U kunt kiezen of u iCloud wilt gebruiken of niet om Notes over te zetten tussen iPhone en Mac.



