Udostępnianie zrzutów ekranu niektórych dokumentów, ekranu lub aktywnego okna laptopa Dell będzie łatwiejsze, jeśli będziesz mieć dobrą metodę robienia zrzutów ekranu. To nie jest takie trudne, jeśli się nad tym zastanowisz. Trzeba tylko określić najskuteczniejszy i najskuteczniejszy sposób na zaoszczędzenie czasu i promowanie wyższej produktywności.
W tym poście naszym głównym tematem będzie proces jak zrobić zrzut ekranu na Dell. Podczas przechodzenia z jednej sekcji do drugiej zostaną podświetlone różne metody. Zaczynajmy!
Spis treści: Część 1. Jaki jest klucz do zrzutów ekranu w firmie Dell?Część 2. Jak wykonać zrzut ekranu na laptopie Dell bez PrScn?Część 3. Jak wykonać zrzut ekranu na Dell w systemie Windows 10/11?Część 4. Wniosek
Część 1. Jaki jest klucz do zrzutów ekranu w firmie Dell?
Klawisz Print Screen różni się w zależności od typu używanego komputera PC lub laptopa. Większość urządzeń, takich jak laptopy Dell, ma ten klawisz, który można nacisnąć bezpośrednio, aby zrobić migawkę. Inni mogą jednocześnie kliknąć przyciski „Windows” i „Drukuj ekran”. Jeśli posiadasz taki klucz bez tego klawisza, możesz użyć przycisków „Fn” + „Windows” + „Spacja”, aby zrobić zrzuty ekranu. Przechwycone obrazy zostaną zapisane w folderze „Screenshots” w „Pictures”.

Jak wykonać zrzut ekranu na komputerze Dell za pomocą przycisku PrintScreen?
Najprostszym sposobem wykonania zrzutu ekranu na komputerze Dell jest użycie przycisku „PrtScn”. Możesz jednak zastosować skróty klawiaturowe, aby uchwycić określone widoki, które lubisz.
- Na przykład na laptopie Dell możesz nacisnąć przyciski „Windows” i „PrtScn”, aby przechwycić wszystko, co masz na ekranie. Jeśli korzystasz z tabletu firmy Dell, wystarczy nacisnąć jednocześnie przyciski „Windows” i „zmniejszanie głośności”, aby wykonać zrzut ekranu. Jeśli klawisze Print Screen i F10 korzystają z tego samego przycisku, skrótem, który należy nacisnąć, powinno być „Fn” + „Windows” + „PrtScn”.
- Jeśli chcesz uchwycić tylko aktualnie otwarte, aktywne okno (bez tła, paska zadań i innych elementów), wystarczy nacisnąć przycisk „PrtScn”.
- Podczas wykonywania migawki jednego okna należy jednocześnie nacisnąć menu „Alt” i „PrtScn”.
Po wykonaniu zrzutów ekranu przechwycone obrazy zostaną skopiowane do schowka. Możesz wkleić go do wybranej aplikacji „Paint” i wykonać podstawowe czynności edycyjne, jeśli wolisz, przed zapisaniem go na urządzeniu Dell.
Jeśli nie czujesz się komfortowo z powyższą metodą tworzenia zrzutów ekranu na komputerze Dell i zastanawiasz się, czy można wykonać zrzuty ekranu bez użycia tych klawiszy skrótu, musisz przeczytać następną część.
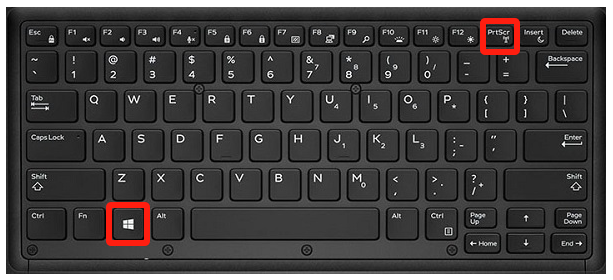
Część 2. Jak wykonać zrzut ekranu na laptopie Dell bez PrScn?
W tej sekcji omówimy różne metody wykonywania zrzutów ekranu na komputerze Dell bez użycia przycisku „PrtScn”. Wspomniane zostaną tutaj dwa skuteczne narzędzia – Narzędzie Wycinanie oraz Wycinanie i szkicowanie.
Korzystanie z narzędzia do wycinania
Program ten można uruchomić poprzez menu „Start”. Daje użytkownikowi możliwość wybrania części ekranu do przechwycenia. Z menu „Tryb” można wybrać typ wycinka – dowolny, pełnoekranowy, okienny lub prostokątny. Po zrobieniu migawki możesz po prostu nacisnąć przycisk „Zapisz” lub „Zapisz jako”. Edycję obrazu można przeprowadzić także przed jego zapisaniem.
Używanie Snipa i szkicu
Możesz wyszukiwać „Wycinek i szkic” ze swoich aplikacji i po prostu otwórz go po znalezieniu. Działa prawie tak samo jak narzędzie Wycinanie. Kliknij menu „Nowy”, aby przechwycić obraz. Następnie wybierz „Tryb”, którego chcesz użyć. Po przechwyceniu żądanego obrazu możesz go skopiować i wkleić do innej aplikacji w celu edycji. Dostępny jest także przycisk „Udostępnij”, na wypadek gdybyś chciał udostępnić wycinek innym osobom.

Część 3. Jak wykonać zrzut ekranu na Dell w systemie Windows 10/11?
Oprócz poprzednich sposobów wykonywania zrzutów ekranu na urządzeniu Dell, które zostały udostępnione we wcześniejszych częściach tego artykułu, możesz się zastanawiać, czy istnieją jeszcze inne opcje robienia zrzutów ekranu na urządzeniu Dell. Oczywiście, że istnieją! Jednym z najlepszych i najbardziej skutecznych jest użycie profesjonalnego programu, takiego jak Rejestrator ekranu iMyMac.
Wyżej wymienione narzędzie zostało zaprojektowane, aby pomóc użytkownikom zaspokoić ich potrzeby w zakresie nagrywania ekranu. To niezawodna aplikacja, która jest wystarczająco wydajna, aby przechwytywać czynności wykonywane na ekranie. Użytkownik może nawet nagraj jego kamerę internetową i dźwięk przy wyborze rodzaju dźwięku do przechwycenia. Ponadto istnieje wiele dostępnych funkcji i funkcji, z których może korzystać każdy użytkownik. Zawiera menu do edycji, narzędzia do adnotacji w czasie rzeczywistym, przyciski do wstrzymywania i ponownego uruchamiania i wiele więcej.
Jeśli chodzi o nawigację i łatwość obsługi, również nie trzeba się martwić. Interfejs tej aplikacji jest prosty i intuicyjny. Nawet początkujący nie będą mieli trudności z przeglądaniem menu, ponieważ są one łatwe do zrozumienia. Instalacja również nie będzie stanowić problemu, ponieważ jest kompatybilna zarówno z systemem Windows, jak i Mac OS.
Uzyskaj bezpłatną wersję próbną teraz! Intel Mac Mac z serii M Uzyskaj bezpłatną wersję próbną teraz!
Oto prosty przewodnik dotyczący tworzenia zrzutów ekranu na komputerze Dell za pomocą rejestratora ekranu iMyMac.
- Po zainstalowaniu uruchom aplikację i poszukaj menu „Przechwytywanie ekranu” w głównym interfejsie.
- Wybierz obszar do przechwycenia, naciskając „Rozmiar niestandardowy”.
- Po prostu przejdź do sekcji lub części ekranu, którą chcesz przechwycić. Można dowolnie korzystać z funkcji edycji przechwyconego obrazu.
- Aby zakończyć, po prostu dotknij znacznika wyboru. Wykonany zrzut ekranu zostanie automatycznie zapisany na urządzeniu Dell.

Część 4. Wniosek
Istnieją proste sposoby wykonywania zrzutów ekranu na komputerze Dell. Można użyć przycisku „PrtScn”, aby bezpośrednio wykonać migawki lub inne dostępne skróty klawiszowe i skróty. Oprócz tych przycisków można również używać darmowych programów, takich jak Snipping Tool i Snip & Sketch. Alternatywnie skuteczne byłoby również korzystanie z profesjonalnych aplikacji, które są już zaufane i niezawodne, takich jak rejestrator ekranu iMyMac, ponieważ można z niego korzystać z innych funkcji.



