Robienie zrzutów ekranu było bardzo pomocne dla osób tworzących prace szkolne dla uczniów i materiały dla pracowników. Tworząc przewodniki, prezentacje i materiały instruktażowe oraz wyjaśniając problemy, lepiej jest używać zrzutów ekranu niż wyjaśniać słowami. Pokazywanie obrazów pozwoli ludziom łatwo zrozumieć więcej.
W tym artykule skupimy się na procesie jak wykonać zrzut ekranu na laptopach Lenovo. Jeśli jesteś użytkownikiem laptopa Lenovo i ciekawi Cię ten temat, a nie znalazłeś jeszcze najlepszego poradnika, to czytaj dalej ten wpis do końca.
Spis treści: Część 1. Jak robić zrzuty ekranu na laptopie Lenovo z klawiaturą?Część 2. Jak zrobić zrzut ekranu na laptopie Lenovo bez przycisku PrintScreen?Część 3. Jak robić zrzuty ekranu na laptopie Lenovo (Windows 7/10/11)?Podsumowanie
Część 1. Jak robić zrzuty ekranu na laptopie Lenovo z klawiaturą?
Jeśli Twój laptop Lenovo ma system Windows 10 lub nowszy, powinieneś mieć więcej opcji robienia zrzutów ekranu metodą domyślną – za pomocą klawiatury. Używana kombinacja klawiatur różni się w zależności od obszaru, który chcesz przechwycić. Możesz zrobić zrzut ekranu całej strony, określonego okna lub tylko części ekranu. Dowiedzmy się, jak wykonać zrzut ekranu na laptopach Lenovo za pomocą opcji „Drukuj ekran” na klawiaturze.
Opcja 1. Wykonywanie zrzutu ekranu całej strony
W większości przypadków użytkownicy decydują się na wykonywanie zrzutów ekranu obejmujących całą stronę. Robiąc to na laptopie Lenovo, masz dwie metody. Pierwsza polega na naciśnięciu przycisku „Drukuj ekran” na klawiaturze. Wykonane zdjęcie zostanie zapisane w folderze „Screenshots” (w folderze „Pictures”). Jeśli dysponujesz zewnętrznym narzędziem do edycji, obraz pojawi się od razu. Alternatywnie możesz także nacisnąć klawisz „Windows” razem z przyciskiem „Drukuj ekran”. Zauważysz, że wyświetlacz laptopa będzie przyciemniony na kilka minut podczas robienia zdjęcia. Obraz powinien zostać zapisany w tej samej lokalizacji, o której mowa.
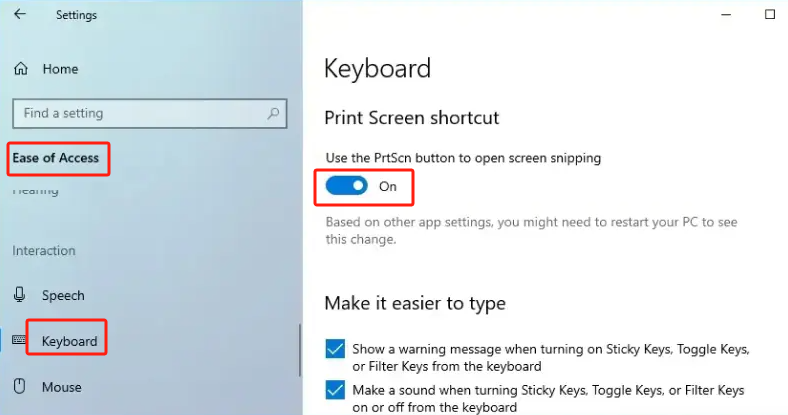
Opcja 2. Zrób zrzut ekranu okna aktywności
Jeśli chcesz wiedzieć, jak wykonać zrzut ekranu na laptopach Lenovo, konkretnie okna aktywności za pomocą kombinacji klawiszy, wystarczy nacisnąć jednocześnie klawisze „Alt” i „Print Screen”. Wykonane zdjęcie zostanie zapisane na Twoim laptopie. Aby go zobaczyć, skorzystaj z menu „Eksplorator plików”, a następnie przejdź do folderu „Zrzuty ekranu” w „Obrazy”.
Opcja nr 3. Wykonywanie zrzutu ekranu o niestandardowym rozmiarze
Jeśli chcesz zrobić zrzut ekranu o niestandardowym rozmiarze na swoim laptopie Lenovo, wystarczy przytrzymać przyciski „Windows”, „Shift” i „S” na klawiaturze. Możesz wkleić wykonany obraz do pliku Aplikacja „Maluj”. lub do innych dostępnych aplikacji, których chcesz użyć, jeśli chcesz edytować przechwycony zrzut ekranu.

Część 2. Jak zrobić zrzut ekranu na laptopie Lenovo bez przycisku PrintScreen?
Przechwytywanie zrzutów ekranu za pomocą klawisza „Print Screen” jest naprawdę proste i łatwe. Ale co zrobić, jeśli to nie działa? Jak w takim razie wykonać zrzut ekranu na laptopach Lenovo bez przycisku „Print Screen”? Niektóre wbudowane narzędzia zostaną tutaj udostępnione.
#1. Narzędzie do wycinania
- Otwórz aplikację „Snipping Tool” na swoim laptopie Lenovo.
- Kliknij menu „Nowy”, aby zrobić wycinek.
- Naciśnij przycisk „Plik”, aby zapisać wykonane zdjęcie.

#2. Pasek gier
- Zacznij od uruchomienia paska gier na laptopie Lenovo. Zrób to za pomocą przycisków „Windows” i „G”.
- Wybierz część ekranu, którą chcesz przechwycić. Następnie dotknij ikony „aparatu”. Alternatywnie możesz zrobić zrzut ekranu, przytrzymując jednocześnie klawisze „Windows”, „Alt” i „Print Screen”.
Automatycznie zobaczysz obraz zapisany w folderze „Captures”.
#3. Wycinanie i szkicowanie
- Wyszukaj narzędzie „Wytnij i szkicuj”, naciskając klawisz „Windows”, a następnie korzystając z paska „Wyszukaj”.
- Naciśnij menu „Nowy”. Wybierz typ zrzutu ekranu, który chcesz wykonać.
- Zrób zrzut ekranu.
- Podstawową edycję można przeprowadzić przed zapisaniem obrazu (poprzez naciśnięcie ikony „dysku”).

Część 3. Jak robić zrzuty ekranu na laptopie Lenovo (Windows 7/10/11)?
Po podzieleniu się z Tobą sposobem wykonywania zrzutów ekranu na laptopach Lenovo z użyciem przycisku „Drukuj ekran” i bez niego, wyjaśnimy teraz najlepszy i najłatwiejszy sposób przechwytywania zrzutów ekranu – za pomocą profesjonalnej aplikacji o nazwie Rejestrator ekranu iMyMac.
Jeśli wolisz lepszą metodę przechwytywanie zrzutu ekranu, możesz wypróbować wspomniane narzędzie. Narzędzie to zostało zaprojektowane głównie do pomocy przy nagrywaniu ekranu, ale posiada również funkcję robienia zrzutów ekranu. Oferuje mnóstwo innych funkcji – menu edycji, narzędzia do adnotacji w czasie rzeczywistym itp. i ma prosty interfejs, który sprawia, że nawigacja jest zbyt prosta.
Oprócz obsługi laptopów Lenovo, ta aplikacja działa dobrze w systemach Windows i Mac OS. Zainstalowanie go nie będzie stanowić żadnego problemu.
Uzyskaj bezpłatną wersję próbną teraz! Intel Mac Mac z serii M Uzyskaj bezpłatną wersję próbną teraz!
Oto prosty przewodnik dotyczący tworzenia zrzutów ekranu na laptopach Lenovo za pośrednictwem iMyMac:
- Po zainstalowaniu tego programu na laptopie Lenovo otwórz go i kliknij menu „Przechwytywanie ekranu”.
- Aby wybrać obszar do zrzutu ekranu, naciśnij przycisk „Rozmiar niestandardowy”.
- Przesuń kursor do obszaru, który chcesz przechwycić. Dostępne są menu edycji, z których można skorzystać.
- Aby zakończyć, naciśnij znacznik wyboru. Automatycznie zrzut ekranu zostanie zapisany na laptopie Lenovo.

Podsumowanie
Proces wykonywania zrzutów ekranu na laptopach Lenovo jest ogólnie prosty i łatwy. Można użyć klawisza „Print Screen” na swojej klawiaturze (i kombinacji klawiatur), a także skorzystać z bezpłatnych i wbudowanych narzędzi, takich jak narzędzie do wycinania, pasek gier oraz wycinanie i szkicowanie. Jeśli którakolwiek z tych opcji nie będzie działać w razie potrzeby lub jeśli po prostu wolisz korzystać z bardziej zaawansowanej opcji, kluczem będzie skorzystanie z profesjonalnych aplikacji, takich jak Rejestrator ekranu iMyMac. Specyficzne dla tego narzędzia, nawigacja i użycie powinny być przydatne. Ponadto zawsze gwarantujemy wysoką jakość wyników.



