![]() Ваш MacBook Pro замедляется? Там может быть много потенциальных причин, почему ваше устройство отстает или замедляется. В большинстве случаев это может быть вызвано тем, что жесткий диск переполнен, или могут быть некоторые файлы, загроможденные в вашей системе. Что бы это ни было, не забудьте сначала безопасно диагностировать проблему, чтобы сэкономить свои деньги и силы! Прочтите этот пост, чтобы узнать, как обновить MacBook Pro SSD и способы, как ускорить его работу. Вы планируете MacBook Pro SSD обновление?
Ваш MacBook Pro замедляется? Там может быть много потенциальных причин, почему ваше устройство отстает или замедляется. В большинстве случаев это может быть вызвано тем, что жесткий диск переполнен, или могут быть некоторые файлы, загроможденные в вашей системе. Что бы это ни было, не забудьте сначала безопасно диагностировать проблему, чтобы сэкономить свои деньги и силы! Прочтите этот пост, чтобы узнать, как обновить MacBook Pro SSD и способы, как ускорить его работу. Вы планируете MacBook Pro SSD обновление?
Следующая статья научит вас, как обновить MacBook Pro с помощью SSD.
Contents: Часть 1. Что нужно знать перед обновлениемЧасть 2. Вы действительно нуждаетесь в обновлении?Часть 3. Что нужно знать при получении нового SSDЧасть 4. Как обновить Mac Book SSDЧасть 5. Резюме
Люди также читают:Что такое SSD Life?Как создать раздел жесткого диска на Mac?
Часть 1. Что нужно знать перед обновлением
Если вы стремитесь повысить производительность Mac Book Pro, просто обновите SSD, и вы получите почти 5X, чем обычно. Однако перед обновлением убедитесь, что вы хорошо оснащены необходимыми знаниями и инструкциями.
Получение сведений об устройстве Mac Book Pro недостаточно для того, чтобы узнать и приобрести твердотельный накопитель, совместимый с вашим устройством. Что вы можете сделать, это проверить полные спецификации вашего Mac:
- Нажмите на логотип Apple в верхнем левом углу.
- Выберите «Об этом Mac».
- В разделе «Обзор» вы увидите полную информацию. Проверяя эту часть, вы поймете, есть ли необходимость в обновлении и других важных спецификациях, необходимых для совместимости.
Помните, что не все компьютеры Mac могут обновляться, особенно новые модели. К сожалению, это устройства, которые вы не можете обновить жесткий диск
1. Все модели Mac Book Pro 15 »с сенсорной панелью
2. Mac Book Pro 13 »(2016-2017) и с сенсорной панелью (все модели)
3. Все модели Retina Mac Book
Если вам действительно необходимо заменить жесткий диск по техническим причинам, вы можете зайти в магазин Apple для замены. Если, конечно, стороннему поставщику не удастся разработать совместимые жесткие диски. Если ваш Mac старше года, у вас более ранние версии Mac, то вам повезло обновить ваш жесткий диск. Проверьте, есть ли ваше устройство в списке:
1. Все модели Mac Pro
2. Все модели Mac Mini
3. Mac Book Core 2 Duo
4. iMac и iMac Pro (все модели)
5. Mac Book Unibody
6. Все модели Mac Book Air 11 ″
7. Mac Book Pro 15 ″ (из 2008-2012)
8. Mac Book Pro 13 ″ (из 2009-2012)
9. От 2012-2015 Mac Book Pro 13 ″ с дисплеем Retina
10. Все модели Mac Book Air 13 ″
11. С середины 2012-2015 Mac Book Pro 15 ″ с дисплеем Retina
12. Все модели Mac Book Pro 17 ″

Часть 2. Вы действительно нуждаетесь в обновлении?
Теперь, когда вы знаете, где и как проверить полные пространства вашего MacBook и вы заметили, что на жестком диске все еще достаточно места, возможно, вам будет интересно, является ли обновление единственным решением, которое вам нужно. Мы настоятельно рекомендуем вам попробовать очистить всю систему Mac, чтобы убедиться, что ваше устройство не забито мусором и другими предметами.
Прежде чем отправиться в путь и пойти на MacBook Pro SSD обновление, попробуй использовать iMyMac PowerMyMac, Это программное обеспечение является комплексным решением для устройств Mac. Эта программа очистит ваши отвратительные системы; кто знает, что это может быть единственное, что вам нужно!
Что делает PowerMyMac:
- Освободите место, удалив ненужные файлы, ненужные файлы, большие и старые файлы.
- Сканирование в один клик для проверки системных проблем
- Отображает все результаты для нескольких или выборочных действий
- Бесплатная версия для скачивания 500MB
Если вы заметили больше ошибок или слишком низкую производительность или что-либо из перечисленного ниже, вам следует подумать об обновлении SSD.
- Системные сбои
- Ошибки доступа к некоторым файлам
- Более медленный запуск, чем предыдущий
- Задержка при загрузке определенного приложения
Часть 3. Что нужно знать при получении нового SSD
Перед покупкой нового SSD рассмотрите следующие важные факторы:
1. Скорость чтения / записи. Помните, что при выборе лучшего твердотельного накопителя выбирайте те, которые имеют более высокую скорость, поскольку, чем выше скорость, тем выше производительность. Как правило, твердотельные накопители рассчитываются на основе скорости чтения / записи.
2. Емкость - выберите столько места, сколько вам нужно, приобретите твердотельные накопители со скоростью выше 500MB / s. Нет проблем в использовании SSD с большей емкостью; это только даст вам лучшую производительность Mac.
3. Надежность - всегда проводите собственные исследования и читайте отзывы потребителей. Вы также можете посмотреть видео от экспертов и других клиентов, которые говорят о его производительности и надежности. Такие бренды, как Samsung, KingSpec, Crucial, SanDisk и Transcend, имеют самые высокие оценки и отзывы.
4. Память - довольно сложно выбрать между ценой и надежностью. Если вы выбираете многоуровневую ячейку или MLC, которая доступна по цене и способна хранить больше данных, в то время как одноуровневая ячейка или SLC более надежна, но довольно дорога.

Часть 4. Как обновить Mac Book SSD
Чтобы выполнить обновление SSD для Mac Book Pro, сначала необходимо клонировать текущий жесткий диск, чтобы после установки новый SSD работал так же, как старый, и вы можете продолжить с того места, на котором остановились. Ниже приведена пошаговая процедура обновления SSD Mac Book Pro:
Давайте сначала загрузим iMyMac PowerMyMac первый.
Шаг 1. Чистый MacBook Pro
Во-первых, вам нужно очистить MacBook Pro. Очистка всей системы гарантирует, что на новый SSD не будет перенесен мусор и другие помехи. Вы можете использовать PowerMyMac для автоматического удаления всех этих надоедливых файлов. Делая это, вы можете быть уверены, что никакие ненужные файлы не будут перенесены на новый SSD, и вы получите чистый и быстродействующий Mac.

Шаг 2. Клонирование жесткого диска с помощью дисковой утилиты
Вы можете использовать другой инструмент для клонирования жесткого диска, однако; Вы также можете воспользоваться бесплатным инструментом Apple, который является Дисковой утилитой.
- Во-первых, вам нужно подключить SSD к Mac через кабель SATA-to-USB.
- Откройте Приложения, найдите Утилиты и перейдите к Дисковой утилите.
- Щелкните значок SSD и выберите «Раздел 1» в разделе «Расположение разделов».
- Нажмите «Параметры» и нажмите «Таблица разделов GUID» в следующем окне.
- Нажмите вкладку «Первая помощь» рядом с пунктом «Проверка прав доступа к диску».
- Нажмите «Проверить диск», затем «Восстановить диск».
- Выключите Mac Book и перезапустите его, удерживая клавишу «Option» во время перезапуска. Выберите вариант загрузки с Recovery Disk.
- Нажмите «Переустановить Mac OS X» и выберите SSD в качестве места назначения.
- Скопируйте файлы с первого жесткого диска на SSD. Выберите текущий установленный жесткий диск, когда его попросят восстановить файлы с другого диска.
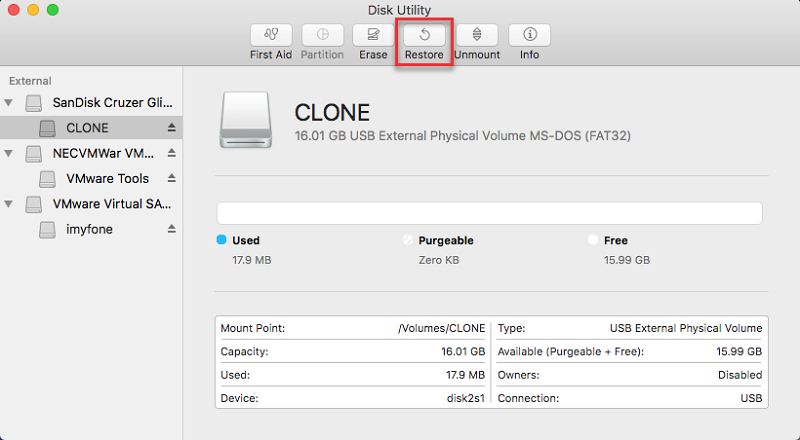
Шаг 3. Удалить жесткий диск
Мы получим на практике удаление жесткого диска
- Сначала закройте Mac Book Pro. Убедитесь, что он полностью выключен.
- Удалите все 10 винтов сзади с помощью отвертки Phillips или, если у вас есть инструменты Mac, тем лучше. Используйте небольшую миску для хранения винтов, чтобы не потерять их.
- Снимите заднюю крышку, поместите ее в безопасное место и, как только вы откроете заднюю часть, дотроньтесь до любой металлической части, чтобы снять статическое электричество.
- Найдите жесткий диск и аккуратно снимите кронштейн, отвинтив. Имеет 2 винта, которые крепят диск.
- Аккуратно вытяните жесткий диск, а затем отсоедините ленту SATA. Не тяните ленту внезапно; просто шевелите разъем, чтобы отключить.
- Удалите винты Torx, которые крепятся к жесткому диску, всего их 4, а затем привинтите штыри к новому SSD.

Шаг 4. Вставьте SSD
- Теперь вам нужно аккуратно прикрепить ленту SATA к SSD.
- Поместите пластиковый кронштейн обратно.
- Установите крышку Mac Book на место и надежно закрутите.
- Включите Mac Book Pro и включите его, перейдите в «Системные настройки» и нажмите «Загрузочный диск». Убедитесь, что выбран SSD.
- Перезагрузите Mac Book Pro.
Вот оно! Вы только что идеально обновили свой твердотельный накопитель Mac Book Pro, и на удивление шаги настолько просты. Но если вам трудно следовать инструкциям, вы можете обратиться за помощью к любому из своих друзей с техническим образованием или найти специалиста, который поможет вам. Не продолжайте выполнять обновление, если вы не знакомы с частями и процессом.

Часть 5. Резюме
После прочтения этой статьи вы наверняка готовы к обновлению SSD для Mac Book Pro. Обязательно следуйте всем инструкциям, которые мы упомянули, чтобы безопасно и легко выполнить обновление.
Для оптимальной скорости и производительности всегда используйте PowerMyMac. Этот инструмент является лучшим партнером для любых моделей Mac. Эта программа также поможет вам проверить состояние вашего Mac всякий раз, когда возникают задержки и медлительность.
Вы также можете поделиться им с друзьями, чтобы они могли быть экспертами в обновлении SSD и наслаждаться более быстрым и хорошо работающим Mac.



