Dlaczego mój iTunes nie działa na moim Mac? Sklep iTunes sprzedaje setki i tysiące piosenek i filmów i zwykle działa bez trudności. Jeśli ustawienia daty i godziny na twoim urządzeniu są prawidłowe, ale nadal nie możesz połączyć się ze sklepem iTunes, musisz sprawdzić swoje urządzenie, jeśli używasz najnowszej wersji urządzenia. Przejdź do Ustawień, a następnie przejdź do wybranych programów, a następnie sprawdź oprogramowanie, zaktualizuj i przetestuj, czy jest dostępny nowoczesny model Twojego urządzenia. Przywróć urządzenie do maksimum i zaktualizuj działające oprogramowanie systemowe, aby zapewnić kompatybilność ze sklepem iTunes.
Ale teraz klienci mają problemy z połączeniem. Najbardziej niezwykły komunikat o błędzie, którego teraz doświadczają, jest trudny do podłączenia w sklepie iTunes. Ten problem może wynikać z różnych problemów. sprawdźmy sposób rozwiązania tego problemu.
Contents: Część 1. Dlaczego mój iTunes nie działa na moim Macu?Część 2. Jak naprawić iTunes, który nie działa na komputerze Mac?Część 3. Jak odinstalować i ponownie zainstalować iTunes na komputerze Mac?Część 4. Co zrobić, gdy nie możesz połączyć się ze sklepem iTunes Store?Część 5. Wniosek
Część 1. Dlaczego mój iTunes nie działa na moim Macu?
Jednym z błędów, które użytkownicy mogą czasami zauważyć, jest to, że nie mogą połączyć się z iTunes Store. W niektórych przypadkach problem jest spowodowany złym połączeniem internetowym lub faktem, że App Store jest obecnie aktualizowany. Serwery padają przez co nie mogą połączyć się ze sklepem. Nie zawsze tak jest, istnieje kilka odpowiedzi, które możesz sprawdzić i usunąć trudność.
To jest liczba komunikatów o błędach, które nie mogą połączyć się ze sklepem iTunes. Wystąpił nieznany błąd, nie mogliśmy wykonać Twojego żądania dotyczącego sklepu iTunes lub iTunes nie mógł połączyć się ze sklepem iTunes. Istnieją inne powody. Oto niektóre powody, dla których mój iTunes nie działa na moim Macu:
- Nie odpowiada lub nie chce się otworzyć
- To zamarzło
- Powoduje wzrost użycia procesora
- nie może kliknąć elementów menu po aktualizacji
- Jest bardzo powolny
- Podaj nieznany błąd 42037
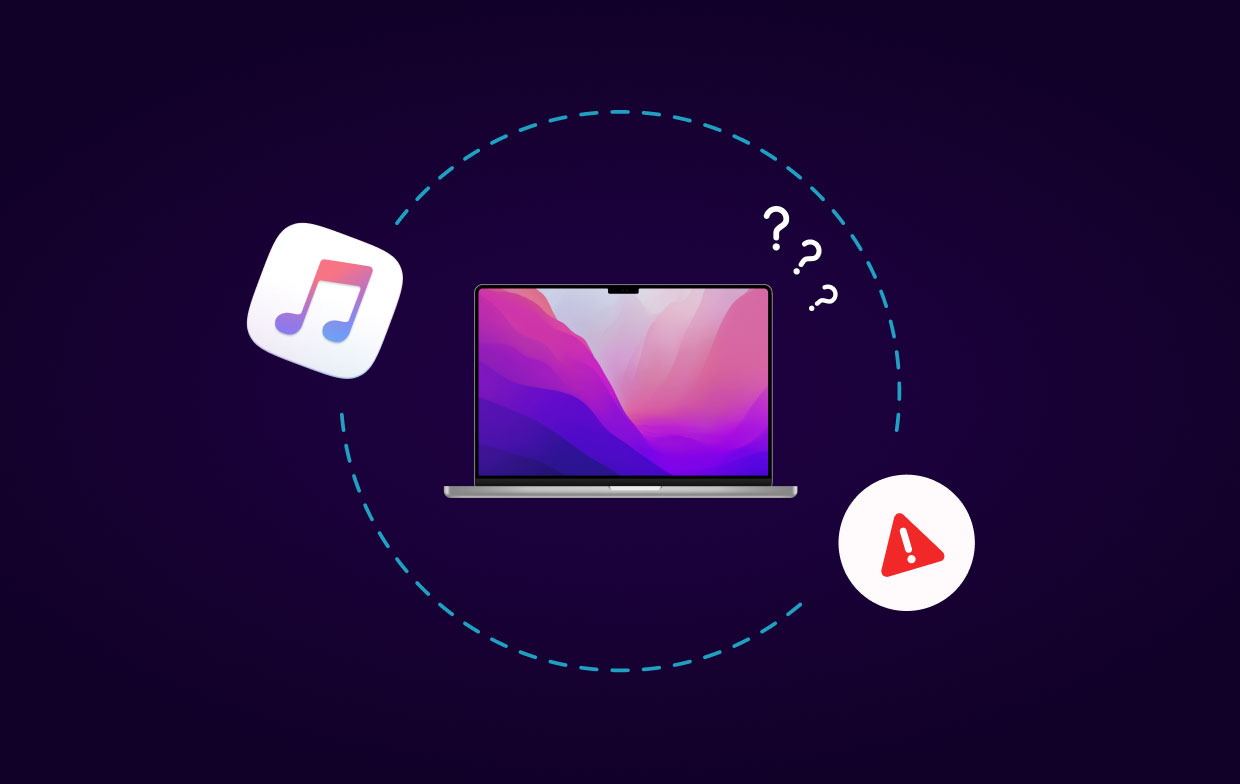
Część 2. Jak naprawić iTunes, który nie działa na komputerze Mac?
iTunes to darmowa aplikacja stworzona przez firmę Apple Inc. Służy do pobierania, zarządzania i odtwarzania plików muzycznych na urządzeniu. Ten schemat służy do synchronizacji muzyki z nośników przenośnych w urządzeniu. iTunes może być uszkodzony z powodu sporu dotyczącego oprogramowania lub utraconych plików w programie. Jeśli pliki w iTunes są uszkodzone, program nie otworzy się poprawnie. Odpowiednia instalacja aplikacji jest niezbędna do odbudowania cennych plików i danych programu oraz zapewnienia jego poprawnego działania na Twoim urządzeniu.
Chociaż od czasu do czasu pojawiają się błędy, nie wiesz, co teraz zrobić, jeśli występują one za każdym razem, gdy idziesz. Niektórzy użytkownicy widzą problemy z aplikacją iTunes po aktualizacji systemu. Jeśli wcześniej miałeś problemy z iTunes i zaktualizowałeś system Mac, oto kilka wskazówek, dlaczego mój iTunes nie działa na moim Macu.
W niektórych przypadkach program musi zostać uruchomiony ponownie. Jest to najszybsze rozwiązanie, jakie możesz wypróbować, więc powinieneś to głównie zastosować. Wybierz Uruchom ponownie z paska menu Apple. Po ponownym uruchomieniu komputera Mac ponownie uruchom aplikację iTunes.
Sprawdź dostępność aktualizacji iTunes
Innym prostym sposobem sprawdzenia iTunes jest aktualizacja zainstalowanej wersji iTunes. Brak wystarczającej aktualnej wersji może czasami powodować występowanie błędów. Aktualizacja iTunes jest łatwa, musisz uruchomić aplikację, a następnie wybrać menu, przejść do iTunes, a następnie kliknąć Sprawdź aktualizacje.
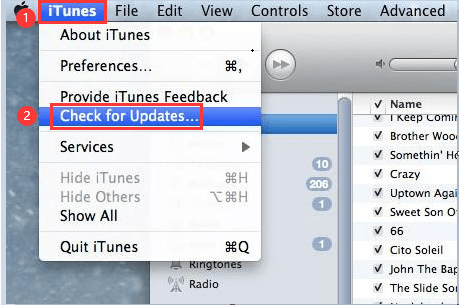
Wybierz opcję trybu awaryjnego
Czasami użycie skryptu innej firmy, wtyczki lub dowolnego urządzenia może powodować różnego rodzaju trudności. Sprawdź wskazanie, że jest to strona trzecia, po prostu uruchamiając iTunes w trybie awaryjnym.
Aby uruchomić iTunes w trybie awaryjnym, wykonaj poniższe czynności:
- Przytrzymaj przycisk
OptioniCommandklawisze podczas uruchamiania iTunes. Uruchomi aplikację w trybie awaryjnym. Możesz być pewien, że zobaczysz wyskakujące informacje na ekranie wyświetlacza. - Kliknij, aby kontynuować, gdy zobaczysz komunikat wyskakujący.
- Gdy iTunes działa w trybie awaryjnym, jest to spowodowane tym, że program innej firmy lub dodatek wpływający na iTunes nie działa odwrotnie.
- Możesz zobaczyć dodatki w tym folderze.
~/Library/iTunes/iTunes Plug-ins/.
Aby dowiedzieć się, który dodatek powoduje problem, musisz zamknąć iTunes, a następnie przenieść dodatek osobno na swój wyświetlacz. Możesz również sprawdzić stronę producenta, aby sprawdzić, czy jest dostępna aktualizacja dodatku.
Wyloguj się i wyłącz Wi-Fi
Możesz także spróbować wyłączyć Wi-Fi i uruchomić aplikację iTunes. Po włączeniu i załadowaniu aplikacji iTunes możesz teraz przejść do menu i wybrać „Sklep”, a następnie „Wyloguj się” z rozwijanej opcji. Po wylogowaniu zamknij aplikację iTunes. Włącz ponownie Wi-Fi i spróbuj ponownie je uruchomić.
Przejdźmy do ostatniej części, dlaczego mój iTunes nie działa na moim Macu.
Część 3. Jak odinstalować i ponownie zainstalować iTunes na komputerze Mac?
Musisz ponownie zainstalować iTunes, ponieważ albo próbujesz miękkiej wersji iTunes, albo iTunes będzie nadal wyświetlał błędy i nie umożliwi synchronizacji plików z urządzenia. Lub chcesz zaoszczędzić miejsce na dysku przez całkowite usunięcie aplikacji iTunes z Twojego Maca? Następnie wykonaj krok poniżej.
Jak odinstalować iTunes za pomocą PowerMyMac?
Kurs iMyMac PowerMyMac jest potężnym narzędzie do czyszczenia, którego można użyć do usunięcia aplikacji i wyczyść komputer Mac. To narzędzie zawiera wiele funkcji, które pomogą Ci zoptymalizować urządzenie, po prostu wykorzystując i sprawdzając stan urządzenia. To narzędzie programowe wyczyści kopie danych i plików Maca, które masz na urządzeniu Mac. Łatwiej zarządzał plikami Mac. Po zainstalowaniu tego narzędzia i wprowadzeniu go do stawek zobaczysz, że wydajność Twojego urządzenia jest jak w zupełnie nowym stanie.
Oto kroki, jak całkowicie odinstalować iTunes na urządzeniu Mac.
- Pobierz i zainstaluj PowerMyMac na urządzeniu Mac i uruchom go. Wybierz Dezinstalator aplikacji z lewej strony ekranu.
- Kliknij SKANUJ, aby umożliwić PowerMyMac skanowanie aplikacji zainstalowanych na komputerze Mac.
- Możesz wybrać aplikację, którą przeskanował PowerMyMac. Kliknij przycisk CLEAN i poczekaj, aż proces się zakończy.

Za pomocą tego narzędzia możesz wybrać jedną lub wiele aplikacji, co możesz zobaczyć na wynikach skanowania. Jest wiele z tego PowerMyMac. Ma wszystko, czego potrzebujesz od tego narzędzia do czyszczenia, więc lepiej mieć to narzędzie, aby mieć bezpieczną ochronę urządzenia Mac.
Możesz użyć tego narzędzia do skanowania i wyczyść niepotrzebne pliki w iTunes lub na wszystkich urządzeniach Mac, aby komputer Mac przywrócił utraconą przestrzeń dyskową urządzenia. To narzędzie zapewnia również, że Twoja przeglądarka internetowa nie naruszy subiektywnej przestrzeni, którą masz na swoim urządzeniu. Jeśli chcesz znaleźć duplikaty plików lub identyczne zdjęcia na swoim urządzeniu, PowerMyMac wykona to za Ciebie. A jeśli wydaje ci się, że twój Mac zaczyna zwalniać, wykonaj akcję PowerMyMac, a narzędzie przywróci wszystkie problemy z twoim komputerem Mac.
Lub spróbuj w ten sposób:
- Otwórz aplikację Terminal, a następnie poszukaj folderów Narzędzia lub Aplikacje.
- Możesz spróbować polecenia
cd /Applications/ - Następnie przejdź do tego polecenia
sudo rm -rf iTunes.app/ - W razie potrzeby wprowadź żądane hasło i kliknij Powrót.
To wszystko, oto niektóre z opcji rozwiązania problemu, dlaczego mój iTunes nie działa na moim Macu. Powodem, dla którego musisz wykonać tę technikę, jest natychmiastowe usunięcie jej z urządzenia. Możesz ponownie zainstalować iTunes ze strony pobierania i postępować zgodnie z instrukcjami tutaj.
Jak ponownie zainstalować iTunes na komputerze Mac?
Możesz cieszyć się iTunes ze wspaniałym doświadczeniem. Jednak gdy aplikacja uruchomi problem behawioralny, nadszedł czas, aby podjąć działanie. Gdy iTunes kontynuuje odtwarzanie muzyki bez takich oczekiwań, problem prawdopodobnie dotyczy komputera Mac. Ale musisz ustawić płomień na urządzeniu Mac. I to jedyny sposób, aby to zrobić.
Jednak gdy Twój iTunes całkowicie się zawiesza lub zamarza, ponowna instalacja powinna rozwiązać problem. Możesz najpierw spróbować pobrać zaktualizowaną wersję iTunes i otworzyć instalator. Ale jeśli ta sama wersja, którą zainstalowałeś, może ponownie zainstalować aplikację iTunes bez sporów.
Jeśli to nie rozwiąże problemu, możesz całkowicie odinstalować iTunes, zanim uruchomi się w celu pobrania i zainstalowania na urządzeniu:
- Przeciągnij aplikację iTunes do kosza — gdy pojawi się komunikat o błędzie, przejdź do kroku 2, jeśli pojawi się komunikat o błędzie, nie pomijaj kroku 6.
- Kliknij prawym przyciskiem myszy aplikację iTunes, a następnie przejdź do folderu Aplikacje i kliknij Uzyskaj informacje.
- Kliknij klucz blokady, a następnie wprowadź hasło administratora.
- Przejdź do Rozwiń udostępnianie i uprawnienia i ustaw „wszyscy”, a następnie Odczyt i zapis
- Zamknij program i spróbuj ponownie wykonać krok 1.
- Teraz opróżnij Kosz.
- Wpisz Monitor aktywności w pasku wyszukiwania Spotlight i uruchom aplikację.
- Znajdź pomoc iTunes i odrzuć ją.
- Następnie przejdź do Biblioteki, a następnie kliknij Preferencje i usuń wszystkie pliki z „
com.apple.itunes"na początku pliku. - Teraz możesz ponownie uruchomić komputer Mac.
Jeśli chcesz mieć skuteczny sposób na ponowną instalację aplikacji iTunes lub jeśli chcesz całkowicie odrzucić aplikację, mamy dla Ciebie kroki i wskazówki. Nie ułatwia odinstalowania aplikacji, więc musisz przeczytać i wykonać wszystkie kroki, aby to zrobić. Postępuj zgodnie z tymi krokami i wytycznymi, aby rozwiązać problem, dlaczego mój iTunes nie działa na moim Macu. Ten kompletny przewodnik po odinstalowaniu aplikacji iTunes usunie ustawienia użytkownika, listy odtwarzania i inne dane z iTunes.
Część 4. Co zrobić, gdy nie możesz połączyć się ze sklepem iTunes Store?
Oto, co możesz zrobić, jeśli na ekranie zobaczysz komunikat „Nie można się połączyć”. Będzie działać, jeśli aplikacja niczego nie ładuje lub zatrzymuje się podczas pobierania treści.
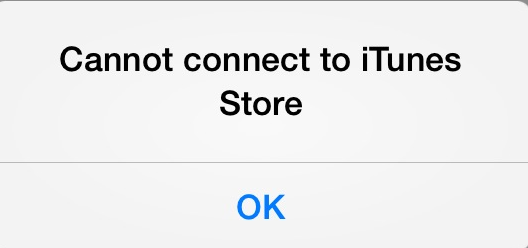
Wypróbuj te kroki, jeśli nie możesz przejść do żadnej z tych aplikacji, aby rozwiązać problem, dlaczego mój iTunes nie działa na moim Macu:
- iTunes Store
- Aplikacja Apple TV
- Game Center
- Aplikacja Wiadomości Apple
- Aplikacja Apple Books
- App Store
- Aplikacja iTunes
Sprawdź okienko stanu systemu
Możesz sprawdzić stan systemu, aby wykryć, czy wystąpił problem z usługą w Twoim kraju lub na danym obszarze.
Zaktualizuj swoje oprogramowanie
Zaktualizuj do najnowszej wersji swój system iOS lub oprogramowanie dla urządzenia innego niż Apple. Spróbuj ponownie się połączyć.
Sprawdź, czy masz połączenie z Internetem
Wypróbuj przeglądarkę internetową, aby połączyć się ze stroną internetową. Jeśli nic się nie dzieje, wypróbuj różne urządzenia z podobnym systemem i sprawdź, czy może połączyć się ze stroną internetową. Jeśli nie ma innego sprzętu, który mógłby uzyskać dostęp do Internetu, spróbuj wyłączyć router Wi-Fi podłączony do urządzenia. A następnie włącz go również, aby uruchomić urządzenie. Jeśli nadal nie można połączyć się z konfiguracją Wi-Fi, musisz skontaktować się z dostawcą Internetu w celu uzyskania pomocy w rozwiązaniu problemu. Jeśli pierwszy gadżet nadal nie może połączyć się z Internetem, wezwij pomoc przy użyciu Wi-Fi lub innego urządzenia, pomoże to rozwiązać problem.
Jeśli będziesz korzystać z usługi komórkowej do zawierania transakcji w Internecie, upewnij się, że otworzyłeś komórkową transmisję danych swojego urządzenia dla aplikacji, z której korzystałeś. Aby go otworzyć, przejdź do opcji Ustawienia, dotknij Dane komórkowe i włącz je.
Sprawdź, czy data i godzina są zaktualizowane
Przejdź do Preferencji systemowych na urządzeniu Mac, wybierz opcję Data i godzina. Jeśli godzina i data są niedokładne, zaktualizuj je lub włącz, aby automatycznie ustawiały godzinę i datę.

Część 5. Wniosek
Zauważysz, że mamy o wiele więcej możliwości do przejścia. Dlaczego mój iTunes nie działa na moim Macu? Musisz mieć kontrolę, aby zakończyć proces, korzystając z narzędzia innej firmy, możesz łatwo całkowicie rozwiązać problem w zaledwie kilku krokach. Możesz użyć tego narzędzia do skanowania i czyszczenia niepotrzebnych plików, aby komputer Mac przywrócił utracone miejsce na urządzeniu.
Narzędzie to zapewnia również, że przeglądarki internetowe nie naruszą przestrzeni osobistej, którą posiadasz na swoim urządzeniu. Jeśli chcesz znaleźć na swoim urządzeniu zduplikowane pliki lub identyczne zdjęcia, iMyMac PowerMyMac wykona pracę za Ciebie. A jeśli wydaje się, że Twój Mac zaczyna zwalniać, uruchom PowerMyMac, a narzędzie naprawi wszystkie problemy z urządzeniem Mac.



