Czy ciągle podróżujesz? Prawdopodobnie za każdym razem masz pod ręką urządzenia Apple. A dzięki tym urządzeniom z systemem iOS zawsze łączysz się z nowymi sieciami Wi-Fi: w hotelach, restauracjach, na dworcach kolejowych, lotniskach, a nawet w biurach klientów. Gdy połączysz się z tymi sieciami, wszystkie Twoje urządzenia z systemem iOS zapamiętają je, ponieważ są one synchronizowane przez iCloud. Dzieje się tak, gdy korzystasz z pęku kluczy iCloud.
Zdolność urządzeń Apple do zapamiętywania sieci, z którymi łączyłeś się wcześniej, ma zalety i wady. Dobrą rzeczą jest to, że nie musisz pamiętać nazw użytkowników i hasła do różnych sieci Wi-Fi, zwłaszcza tych, z których korzystasz na co dzień.
Może to jednak prowadzić do wielu sieci Wi-Fi przechowywanych w pęku kluczy. Wada? Możesz potencjalnie podłączyć sieć, która nie jest bezpieczna. I stamtąd idzie. Na szczęście możesz zapomnieć o tych sieciach Wi-Fi za pomocą urządzenia Mac. Czytaj dalej, a się dowiesz jak zapomnieć o sieci Wi-Fi na komputerze Mac.
Contents: Jak zapomnieć zapisane sieci Wi-Fi na komputerze Mac za pomocą preferencji sieciowychJak przeglądać i usuwać zapisane sieci Wi-Fi za pomocą dostępu do pęku kluczyBonus: popraw wydajność komputera Mac i analizuj swoje sieci Wi-FiAby zawinąć to wszystko
Ludzie też czytali:Szybki przewodnik na temat rozwiązywania problemów z Wi-Fi na MacuPrzewodnik Jak całkowicie odinstalować Menedżera muzyki Google Play
Jak zapomnieć zapisane sieci Wi-Fi na komputerze Mac za pomocą preferencji sieciowych
Istnieją różne metody przeglądania (i usuwania) zapisanej sieci Wi-Fi na urządzeniu Mac. Pierwsza metoda obejmuje Preferencje sieciowe. Oto jak to zrobić krok po kroku:
Krok 01: Wyświetl preferencje systemowe.
Krok 02: Wybierz Sieć.
Krok 03: Wybierz Wi-Fi na pasku bocznym i naciśnij Zaawansowane. Teraz zobaczysz listę zapisanych sieci.
Krok 04: Kliknij przycisk Minus (-), aby usunąć sieć Wi-Fi. Zrób to dla wszystkich sieci Wi-Fi, które chcesz usunąć.
Gdy to zrobisz, pęk kluczy iCloud sam się zaktualizuje. Następnie usunięta sieć Wi-Fi zostanie usunięta ze wszystkich urządzeń powiązanych z tym kontem iCloud. Lista sieci Wi-Fi jest ułożona w kolejności preferencji. Te na górze listy to preferowane sieci i to te, z którymi Twoje urządzenie natychmiast połączy się z wykrytą. Możesz po prostu przeciągnąć sieci, aby uporządkować je w preferowanej kolejności.
Możesz także odznaczyć pole „Pamiętaj sieci, do których dołączył ten komputer”. Jeśli to zrobisz, sieci Wi-Fi, do których dołącza Twój komputer Mac, nie zostaną zapisane. Oczywiście nie zostanie to również zsynchronizowane z pękiem kluczy iCloud.
Istnieją przypadki, w których nie można usunąć sieci Wi-Fi za pomocą metody opisanej powyżej. Możesz je jednak usunąć za pomocą Dostępu do pęku kluczy. Omówimy to szczegółowo poniżej.
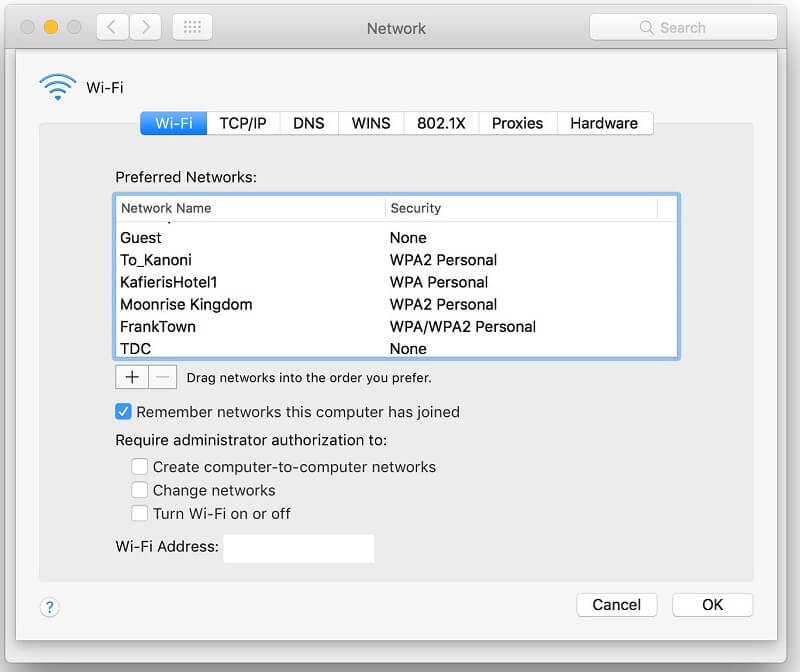
Jak przeglądać i usuwać zapisane sieci Wi-Fi za pomocą dostępu do pęku kluczy
To kolejna metoda usuwania zapisanych sieci Wi-Fi za pomocą urządzenia Mac. Aplikacja Dostęp do pęku kluczy znajduje się w folderze Aplikacje > Narzędzia. Służy do przechowywania między innymi haseł, bezpiecznych notatek, certyfikatów, kluczy szyfrujących i kluczy deszyfrujących. Jedną z rzeczy, które przechowuje jako hasła, są dane uwierzytelniające do sieci Wi-Fi. Mówiąc dokładniej, te poświadczenia sieci Wi-Fi są znane jako hasła sieci lotniskowej.
Poniżej znajdują się kroki, jak zapomnieć o sieciach Wi-Fi na komputerze Mac za pomocą dostępu do pęku kluczy:
Krok 01: Przejdź do Dostępu do pęku kluczy, umieszczając go w folderze Aplikacje > Narzędzia.
Krok 02: Przejdź do pola wyszukiwania znajdującego się w prawym górnym rogu okna. Wpisz „AirPort”.
Krok 03: Pojawią się różne przedmioty. Spójrz na kolumnę Rodzaj i poszukaj elementów oznaczonych jako Hasło sieci lotniskowej. To są poświadczenia zapisanych sieci Wi-Fi. Wybierz sieć, którą chcesz usunąć.
Krok 04: Naciśnij klawisz Delete.
Krok 05: Naciśnij ponownie Usuń, aby potwierdzić. Powtórz proces usuwania dla wszystkich sieci Wi-Fi, o których chcesz zapomnieć.
Rozprzestrzenianie się zmian wprowadzonych na urządzeniu Mac na inne urządzenia Mac i urządzenia z systemem iOS wymaga czasu. Pamiętaj, że wykonywanie tych czynności od czasu do czasu może pomóc w usunięciu zapisanych sieci, których nie potrzebujesz. Usuwając te nieistotne sieci, uniemożliwiasz urządzeniu Mac automatyczne łączenie się z sieciami Wi-Fi, które mogą nie być bezpieczne.
Bonus: popraw wydajność komputera Mac i analizuj swoje sieci Wi-Fi
Zwiększ wydajność swojego urządzenia Mac dzięki iMyMac PowerMyMac narzędzie. Unikalną cechą tego oprogramowania jest jego zdolność do rozwiązywania nie tylko jednego problemu, ale wielu problemów napotykanych przez urządzenie Mac.
iMyMac PowerMyMac może pomóc Ci sprawdzić stan procesora, pamięci i dysku urządzenia Mac oraz przeskanować całe urządzenie Mac pod kątem niepotrzebnych plików blokujących system. Można go również użyć do usunięcia tych niepotrzebnych plików, poprawiając w ten sposób wydajność komputera Mac.
Zawiera również zaawansowane funkcje, takie jak dezinstalator, który nie pozostawia resztek plików aplikacji, narzędzie do czyszczenia przeglądarki w celu ochrony prywatności oraz narzędzia do analizy Wi-Fi.
Ponieważ ten przewodnik jest tutaj, aby pomóc Ci z sieciami Wi-Fi, zagłębimy się w narzędzie do analizy Wi-Fi w PowerMyMac. To narzędzie umożliwia sprawdzenie poświadczeń Wi-Fi, takich jak nazwa użytkownika i hasło. Umożliwia także testowanie prędkości i wyświetlanie odpowiednich informacji. Oto jak go używać krok po kroku:
Wskazówka: Obecna wersja nie obsługuje tymczasowo następującej funkcji, ale specjalne oprogramowanie obsługujące następującą funkcję zostanie udostępnione w przyszłości.
Krok 01: Uruchom PowerMyMac i przejdź do Toolkit. Wybierz Wi-Fi.
Krok 02: Naciśnij Analiza, aby uzyskać informacje o Wi-Fi z urządzenia Mac.

Krok 03: Po lewej stronie zostaną wyświetlone dwie kategorie, Szybkość sieci i Sweeping Wi-Fi. W obszarze Szybkość sieci naciśnij przycisk oznaczony Test. Spowoduje to sprawdzenie szybkości połączenia Wi-Fi i wyświetlenie odpowiednich informacji.
Krok 04: Przejdź do Sweeping Wifi po lewej stronie ekranu. Kliknij Pokaż, aby wyświetlić historyczne połączenie urządzenia Mac.
Krok 05: Teraz zostanie wyświetlona lista sieci Wi-Fi, z którymi łączyłeś się wcześniej. Możesz go włączyć, aby wyświetlać hasło do określonej sieci Wi-Fi. Możesz także użyć go do połączenia ze wspomnianą siecią, jeśli chcesz.

Aby zawinąć to wszystko
Posiadanie zbyt wielu zapisanych sieci Wi-Fi może być niebezpieczne, ponieważ urządzenie Mac może automatycznie połączyć się z niezabezpieczoną siecią. Dlatego konieczne jest zapomnienie i usunięcie tych sieci za pośrednictwem urządzenia Mac. Jest to możliwe dzięki preferencjom sieciowym i dostępowi do pęku kluczy.
Ponadto możesz użyć narzędzia do analizy Wi-Fi w module Toolkit PowerMyMac. Pozwala to przetestować połączenie Wi-Fi i wyświetlić odpowiednie informacje. Oprogramowanie iMyMac PowerMyMac to świetne, wielofunkcyjne narzędzie, które pomaga zwiększyć wydajność urządzenia poprzez czyszczenie niepotrzebnych plików i odinstalowywanie aplikacji bez pozostawiania szczątkowych danych.



