Nagrywanie ekranu jest obecnie szeroko stosowane, ponieważ rzeczywiście przynosi wiele korzyści, szczególnie użytkownikom zajmującym się tworzeniem samouczków, materiałów prezentacyjnych, przewodników wideo i nie tylko. Na szczęście istnieje wiele dobrych narzędzi, które są w stanie przechwytywać czynności wykonywane na ekranie. W tym artykule skupimy się bardziej na Rejestrator OBS i najlepsze ustawienia nagrywania OBS, których możesz użyć, aby uzyskać świetne pliki wyjściowe.
Contents: Część 1. Jakie powinny być moje ustawienia OBS do nagrywania?Część 2. Najlepsze ustawienia OBS do nagrywania na komputerze z niższej półkiCzęść 3. Najlepsze ustawienia OBS do nagrywania rozgrywkiCzęść 4. Najlepsze ustawienia OBS do przesyłania strumieniowegoCzęsto zadawane pytania dotyczące ustawień nagrywania OBS
Część 1. Jakie powinny być moje ustawienia OBS do nagrywania?
Dobrze byłoby zbadać każdą dostępną kategorię ustawień w OBS, abyśmy mogli zobaczyć, która jest najlepsza konfiguracja.
Ustawienia ogólne
Jeśli jesteś ciekawy, zakładka „Ogólne” w oknie Ustawienia zawiera menu, które nie mają wpływu na jakość plików wyjściowych ani na wygodę użytkownika. Można zajrzeć do tej zakładki, aby sprawdzić, która z nich będzie najlepiej dopasowana i pomocna w zależności od jego potrzeb w zakresie nagrywania.
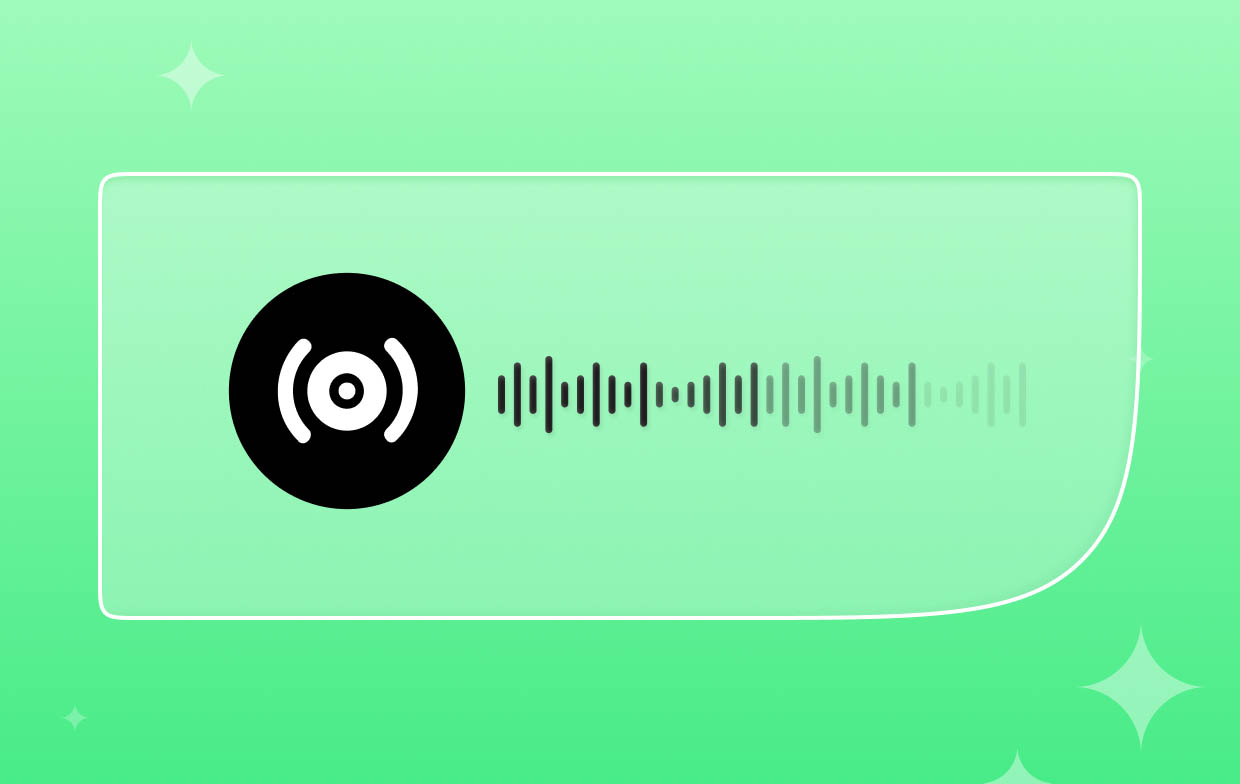
Ustawienia wyjściowe
W tym menu możesz modyfikować ustawienia formatu i kodowania nagrywania filmów. W „Trybie wyjściowym” wybierz „Zaawansowane” i upewnij się, że używasz następujących ustawień nagrywania wysokiej jakości OBS.
#1. Koder
Większość źródeł podaje, że ustawienie NVENC H.264 jest najlepsze, ponieważ dzięki temu będziesz mieć pewność, że będziesz mógł tworzyć wysokiej jakości filmy i transmisje strumieniowe. Będzie to jednak wymagało grafiki NVIDIA, której większość użytkowników mogła nie zainstalować. Dlatego zalecane jest używanie x264 jako rejestratora domyślnego.
#2. Kontrola szybkości
Jeśli chodzi o ustawienie kontroli szybkości, użycie CBR pomoże uzyskać pliki wideo wysokiej jakości, nie obciąży płyty głównej komputera i zapewni pełną kontrolę szybkości transmisji. Ale jeśli masz przy sobie kartę graficzną NVIDIA, możesz to zrobić użyj CQP.
#3. Szybkość transmisji wideo
Trzecią na liście ustawień nagrywania OBS, którą musisz sprawdzić, jest Szybkość transmisji wideo. Możesz to dostosować w zależności od potrzeb i chcesz osiągnąć jakość wideo, którą lubisz. Pamiętaj tylko, że gdy ta wartość wzrośnie, jednocześnie zwiększy się rozmiar pliku. Jeśli masz wystarczająco dużo miejsca na dysku, a Twoje urządzenie jest podłączone do stabilnej sieci, możesz użyć 8000 do nagrań w jakości Full HD. Jeśli nagrywasz na konferencje i tutoriale, możesz użyć 6000 jako bitrate.
#4. Szybkość transmisji dźwięku
Wyższa szybkość transmisji dźwięku oznaczałaby, że filmy mają lepszy dźwięk. Jeśli nagrywasz filmy w rozdzielczości Full HD, zaleca się ustawienie bitrate na 320 w OBS. 192 można używać w rozdzielczości 720p.
#5. Ustawienia wideo
W zależności od potrzeb możesz użyć rozdzielczości podstawowej (płótna) lub rozdzielczości wyjściowej (skalowanej). Możesz dostosować rozmiar ekranu do ustawień, jak chcesz.
#6. Ustawienia dźwięku
W przypadku ustawień audio najbardziej zalecane ustawienia nagrywania OBS to ustawienie szybkości transmisji bitów na maksymalnie 320 kb/s, częstotliwości próbkowania na 48 kHz i upewnienie się, że „Kanały” zostaną ustawione na „Stereo”.
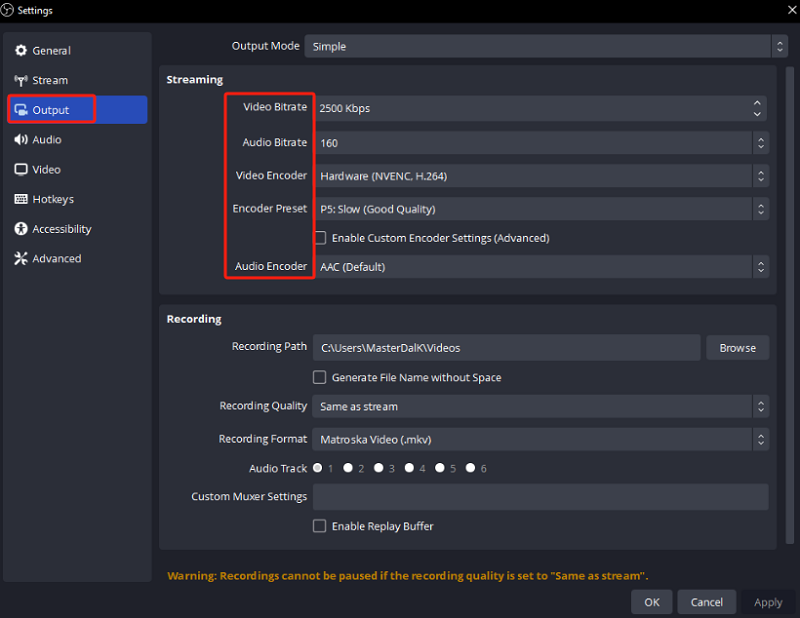
Część 2. Najlepsze ustawienia OBS do nagrywania na komputerze z niższej półki
Dzięki postępowi technologicznemu większość ludzi z pewnością korzysta z nowoczesnych komputerów PC o większej mocy i najwyższej klasy. Udostępnione wcześniej ustawienia nagrywania OBS dotyczą tych typów komputerów. A co, jeśli nadal używasz komputerów z niższej półki? Jaka zatem byłaby najlepsza konfiguracja, aby nadal mieć świetne pliki wyjściowe? Dowiedzmy się tutaj.
- Dla użytkowników komputerów PC z niższej półki najlepiej byłoby ustawić 24 lub 30 FPS. Są to standardy stosowane także przy produkcjach wideo. Utworzyłby plik wyjściowy o dobrej jakości. Korzystanie z 60 FPS lub więcej byłoby nieco wymagające dla komputerów z niższej półki.
- Zaleca się również, aby użytkownicy komputerów PC z niższej półki ustawili rozdzielczość 1920 x 1080p, ponieważ zapewni to lepsze wyniki. Ale na wypadek, gdybyś podczas korzystania z tej opcji wystąpiły błędy, możesz zamiast tego skorzystać z rozdzielczości 1280 x 720p.
- Jeśli chodzi o częstotliwość próbkowania, najlepszą opcją byłoby użycie częstotliwości 44.1 kHz lub 48 kHz. Chociaż rozdzielczość 44.1 może być wystarczająca, nie jest tak szczegółowa, więc niektóre dźwięki mogą zostać utracone w trakcie procesu.
- Skróty klawiszowe nie są tak ważne, jak inne ustawienia nagrywania OBS, o których powinieneś wiedzieć, ponieważ nie wpływają one bezpośrednio na jakość plików wyjściowych ani nie mają żadnego wpływu na wydajność komputera. Jednak skonfigurowanie skrótów klawiszowych przed nagrywaniem daje przewagę, jeśli chodzi o kontrolowanie programu OBS Studio podczas jego używania – podczas uruchamiania i zatrzymywania, wstrzymywania lub stosowania innych funkcji. Możesz dostosować swoje skróty klawiszowe według własnych upodobań. Umożliwi to szybką nawigację po aplikacji, a nawet pomoże zaoszczędzić trochę czasu.
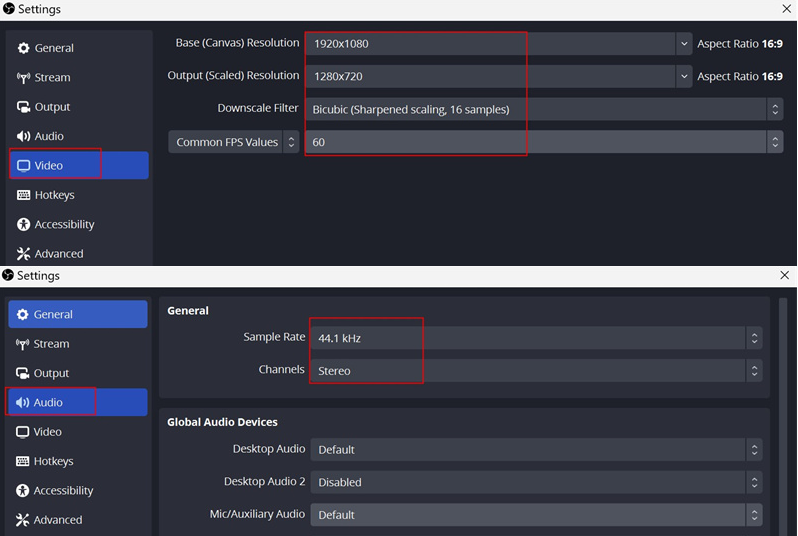
Część 3. Najlepsze ustawienia OBS do nagrywania rozgrywki
Gracze z pewnością są ciekawi najlepszych ustawień nagrywania OBS, których powinni używać do rejestrowania momentów rozgrywki. Należy pamiętać, że korzystając z OBS Studio, aby nagrać rozgrywkę, należy nacisnąć znak „+” pod „Źródła” i następnie wybrać „Przechwytywanie gry”. Tutaj możesz zdecydować, czy chcesz przechwycić cały ekran, czy okno.
Aby zapewnić najlepszą jakość nagrywania i najlepsze wyniki, poniżej znajdziesz ustawienia, które możesz dostosować.
- W przypadku ustawień wideo skonfiguruj podstawowe płótno i skalowane rozdzielczości wyjściowe odpowiadające preferowanej rozdzielczości nagrywania. Do nagrywania zalecane jest używanie kodera H.264. Pamiętaj, aby wybrać także odpowiednią przepływność, a następnie poeksperymentuj z wstępnie ustawionymi opcjami, aby osiągnąć równowagę pomiędzy wydajnością i jakością.
- W przypadku ustawień audio możesz ustawić szybkość transmisji, konfigurację kanału i częstotliwość próbkowania, jaką lubisz. Upewnij się, że sprawdziłeś także źródła dźwięku dotyczące dźwięku i sygnału wejściowego gry.
- Możesz także włączyć akcelerację sprzętową, jeśli Twoje urządzenie ją obsługuje. Może pomóc w poprawie wydajności systemu. Ponadto skonfiguruj format nagrywania i lokalizację, w której chcesz zapisywać nagrane pliki rozgrywki po procesie nagrywania.

Część 4. Najlepsze ustawienia OBS do przesyłania strumieniowego
Po udostępnieniu najlepszych ustawień nagrywania OBS, jeśli zastanawiasz się nad najlepszymi ustawieniami do przesyłania strumieniowego, w tej sekcji poznasz kilka wskazówek.
Aby zoptymalizować przesyłanie strumieniowe, skup się na FPS i bitrate. Aby udostępniać strumienie o doskonałej jakości, potrzebujesz szybkiego i niezawodnego połączenia internetowego.
Bonus: najlepsza alternatywa do nagrywania dla OBS
Chociaż OBS Studio jest całkowicie dobre w użyciu podczas nagrywania, możesz się zastanawiać, czy nadal istnieje dla niego dobra alternatywa, która została sprawdzona i zaufana już przez użytkowników. Cóż, masz szczęście. Za chwilę poznasz jednego z najlepszych profesjonalnych rejestratorów ekranowych w mieście, the Rejestrator ekranu iMyMac. Jest to program obsługiwany zarówno przez system operacyjny Mac, jak i Windows, i może przechwytywać działania na ekranie, oferując jednocześnie szereg innych funkcji i funkcji. To narzędzie obsługuje nawet nagrywanie za pomocą kamery internetowej i dźwięku, zapewniając jednocześnie użytkownikom elastyczność modyfikowania ustawień nagrywania według własnych upodobań.
Uzyskaj bezpłatną wersję próbną teraz! Intel Mac M-Series Mac Uzyskaj bezpłatną wersję próbną teraz!
Można mieć pewność, że pliki wyjściowe tego narzędzia są bardzo wysokiej jakości i są łatwe w użyciu, ponieważ jego interfejs jest prosty i intuicyjny.

Często zadawane pytania dotyczące ustawień nagrywania OBS
Rzućmy okiem na niektóre często zadawane pytania dotyczące ustawień nagrywania OBS.
- Jaki jest najlepszy format nagrywania w OBS?
Według wielu użytkowników i innych referencji najlepszym formatem do nagrywania w OBS będzie FLV, ponieważ ma on wielką zaletę. Jednym z nich jest sytuacja, gdy nagle OBS ulegnie awarii podczas nagrywania, wszystko, co nagrałeś przed zdarzeniem, zostanie zapisane. Jeśli mamy mówić o wsparciu, dobrym rozwiązaniem byłoby użycie formatu MP3, ponieważ jest to format powszechnie używany.
- Jaka przepływność jest potrzebna do nagrywania OBS w rozdzielczości 1080p i 60 kl./s?
Jeśli chcesz nagrać wideo w rozdzielczości 1080p w OBS przy 60 fps (klatek na sekundę), używając szybkości transmisji od 4,500 do 9,000 kbps, ponieważ będzie to potrzebne lub wymagane.
- Jaki jest najlepszy format nagrywania OBS na YouTube?
Podczas nagrywania w OBS na YouTube nadal najczęściej sugerowane jest używanie formatu FLV.
- Jaka jest najlepsza szybkość transmisji wideo dla OBS?
Najlepsza szybkość transmisji wideo dla OBS zarówno podczas nagrywania, jak i przesyłania strumieniowego wynosi od 4,000 kb/s do 6,000 kb/s.
- Czy OBS Studio to dobre narzędzie do nagrywania rozgrywki?
Jeśli nie masz nic przeciwko skonfigurowaniu lub znalezieniu najlepszej konfiguracji podczas nagrywania rozgrywki, użycie OBS będzie wystarczające. W rzeczywistości nie tylko podczas nagrywania rozgrywki, ale także podczas przechwytywania działań na ekranie.
- Dlaczego jakość mojego nagrania OBS jest tak zła?
Jakość plików nagranych w OBS będzie się różnić w zależności od sprzętu komputera i zdefiniowanych ustawień przechwytywania. Upewnienie się, że konfiguracja jest dopasowana do możliwości urządzenia, będzie miało ogromne znaczenie.



